Należący do Google serwis YouTube to nie tylko wielka platforma do wyświetlania i oglądania filmów, ale także złożone narzędzie, które pozwala użytkownikom dostosować cały zestaw ustawień do własnych preferencji. Wiele osób nie zdaje sobie sprawy, że w ustawieniach YouTube można znaleźć kilka opcji, które mogą znacznie poprawić jakość i komfort oglądania. Na przykład, można zmienić prędkość odtwarzania, wybrać jakość obrazu, włączyć lub wyłączyć napisy, a nawet dostosować wygląd odtwarzacza. W tym artykule przedstawimy kilka z tych ustawień i pokażemy, jak z nich korzystać.
Tryb ciemny
To proste ustawienie zmienia kolor tła YouTube z białego na czarny, co jest przede wszystkim przyjazne dla oczu, szczególnie w nocy lub przy słabym oświetleniu. Jednak nie jest to jedyna jego funkcja — tryb ciemny pomaga też bowiem zaoszczędzić energię w urządzeniach z ekranami OLED, ponieważ nie wymagają one podświetlenia czarnych pikseli. Aby włączyć to ustawienie, kliknij na swoim awatarze w prawym górnym rogu ekranu, a następnie wybierz Wygląd: tryb urządzenia > Tryb ciemny.
Automatyczna jakość
To ustawienie dostosowuje jakość obrazu do prędkości połączenia internetowego i wielkości ekranu. Dzięki temu unikasz zacinania się lub buforowania filmów, a także niepotrzebnego zużycia danych. Jeśli jednak chcesz samodzielnie wybrać pożądane ustawienie, możesz to zrobić klikając ikonę trybiku w prawym dolnym rogu odtwarzacza, a następnie wybierając opcję Jakość. Pojawią się tam opcje dostępne w zależności od tego, w jakiej jakości film został nagrany przez osobę, która go do serwisu wrzuciła. Jeśli maksymalną rozdzielczością będzie np. 1440p z 60 klatkami na sekundę – to takie też będzie najlepsze możliwe ustawienie.
Napisy
To ustawienie pozwala na wyświetlanie tekstu mówionego lub dźwięków w filmach, co jest pomocne dla osób niesłyszących lub słabo słyszących, a także dla tych, którzy uczą się języków obcych. Napisy są dostępne w wielu językach i można je dostosować pod względem rozmiaru, koloru czy czcionki. Aby włączyć napisy, kliknij na ikonę CC w prawym dolnym rogu odtwarzacza, a następnie wybierz język i opcje. To zresztą przy okazji pokaz możliwości sztucznej inteligencji, gdyż napisy te są generowane automatycznie.
Przyspieszenie lub zwolnienie odtwarzania
To ustawienie pozwala na zmianę prędkości odtwarzania filmów, co jest przydatne dla osób, które chcą zaoszczędzić czas lub lepiej przyjrzeć się szczegółom wybranej sceny. Możesz przyspieszyć lub zwolnić odtwarzanie od 0,25x do 2x. Aby to zrobić, kliknij ikonę trybiku w prawym dolnym rogu odtwarzacza, a następnie wybierz opcję Prędkość.
Miniaturowy odtwarzacz
To ustawienie pozwala na oglądanie filmów w małym okienku w prawym dolnym rogu ekranu, podczas gdy przeglądamy dalej inne treści na YouTube. Jest to wygodne dla osób, które chcą śledzić kilka filmów naraz lub nie chcą przerywać oglądania przy przełączaniu się między zakładkami lub aplikacjami. Aby aktywować ten tryb odtwarzania, najedź kursorem myszy na dolny pasek filmu i wybierz opcję Miniaturowy odtwarzacz, pierwszy na prawo od kółka zębatego.
Statystyki dla nerdów
To ustawienie pokazuje szczegółowe informacje techniczne o filmie, takie jak rozdzielczość, szybkość klatek, kodek czy opóźnienie buforowania. Jest to przydatne dla osób, które interesują się jakością obrazu i dźwięku lub chcą zgłaszać problemy z odtwarzaniem. Aby wyświetlić statystyki dla koneserów, kliknij prawym przyciskiem myszy na filmie i wybierz opcję Statystyki dla nerdów.
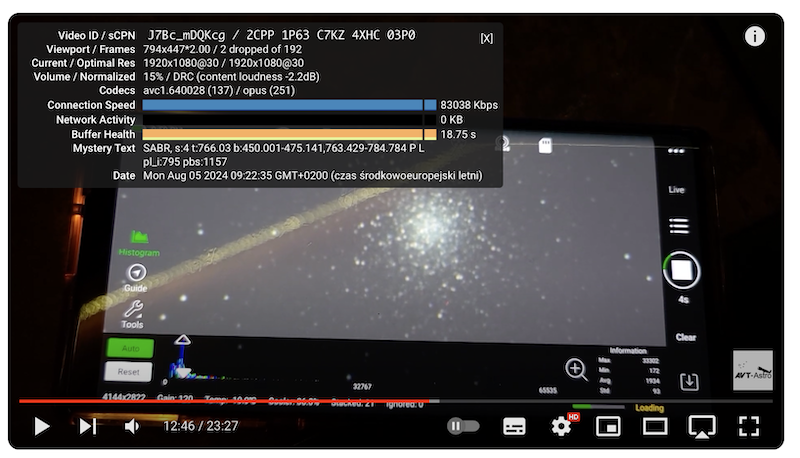
Statystyki w YouTube mogą dostarczyć wieli interesujących informacji. Fot. YouTube
Tryb kinowy
To ustawienie powiększa rozmiar odtwarzacza, tak aby zajmował całą szerokość ekranu, ale nie całą wysokość. Jest to idealne dla osób, które chcą cieszyć się filmami na dużym ekranie, ale nie chcą tracić dostępu do paska narzędzi lub komentarzy. Aby włączyć tryb kinowy, kliknij ikonę prostokąta w prawym dolnym rogu (na pasku) odtwarzacza.
Tryb pełnoekranowy
To ustawienie sprawia, że odtwarzacz zajmuje cały ekran, eliminując wszelkie inne elementy interfejsu. Jest to idealne dla osób, które chcą skupić się wyłącznie na filmie i nie chcą być rozpraszane przez inne treści lub powiadomienia. Aby włączyć tryb pełnoekranowy, kliknij na ikonę prostokąta z czterema strzałkami w prawym dolnym rogu odtwarzacza lub po prostu naciśnij klawisz F.
Lista odtwarzania
To ustawienie pozwala na tworzenie i zarządzanie listami filmów, które chcesz obejrzeć teraz lub później. Możesz dodawać do nich filmy z dowolnej strony YouTube, a także udostępniać je innym osobom lub subskrybować listy innych użytkowników. Aby utworzyć lub otworzyć listę odtwarzania, kliknij na + Zapisz pod filmem i wybierz opcję Utwórz nową playlistę.
Tryb ograniczonego dostępu
To ustawienie filtruje treści, które mogą być nieodpowiednie dla niektórych widzów, takie jak przemoc, nagość czy wulgaryzmy. Jest to pomocne dla rodziców, którzy chcą chronić swoje dzieci przed niepożądanymi treściami lub dla osób, które chcą unikać takich treści ze względów osobistych lub zawodowych. Aby włączyć tryb ograniczony, kliknij na swoim avatarze w prawym górnym rogu ekranu, a następnie wybierz opcję Tryb ograniczonego dostępu > włączony.
Miłego oglądania!
Tomasz Sławiński

KOMENTARZE (0) SKOMENTUJ ZOBACZ WSZYSTKIE