Windows 11 miał premierę już ponad 3 lata temu. Wówczas bez żadnych wcześniejszych zapowiedzi Microsoft ogłosił, że jego najnowszy system operacyjny jest gotowy do publikacji. Było to o tyle zaskakujące, że wcześniej gigant kilka razy zapowiadał, że wersja 10 będzie ostatnią, którą zamierza wypuścić na rynek, a w przyszłości będą implementowane już tylko aktualizacje. Plany się jednak zmieniły, a użytkownicy otrzymali pełnoprawną i mocno zmienioną wersję nowego systemu.
System ten wprowadził sporo nowości i zmian w stosunku do poprzednika. Niezależnie od tego, czy używamy komputera do pracy, czy też rozrywki, warto skorzystać ze znajdujących się w nim funkcji zwiększających produktywność i ułatwiających wykonywanie codziennych zadań. Te wbudowane „triki” mogą nam pomóc w wielu dziedzinach: od konfiguracji skrótów na pasku zadań po oszczędzanie energii baterii w laptopie.
Szybka minimalizacja wszystkich okien z wyjątkiem tego aktywnego
Jeśli ekran pulpitu jest zbyt zatłoczony otwartymi oknami, a my mamy problem z odnalezieniem tego, które co w danej chwili jest najważniejsze, można szybko zminimalizować wszystkie okna z wyjątkiem tego, w którym aktualnie pracujemy. Trzeba tę funkcję włączyć w systemie, przechodząc do opcji Ustawienia, następnie System, a następnie Obsługa wielu zadań. Na liście, którą ujrzymy, znajduje się tam opcja „Potrząsanie paskiem tytułu okna”, którą należy włączyć.
By skorzystać z włączonej funkcji, wystarczy kliknąć pasek tytułu okna, które ma pozostać otwarte, następnie przytrzymać mysz i szybko przesuwaj okno do przodu i do tyłu (tak jakbyśmy chcieli nim potrząsnąć). Po kilku szybkich potrząśnięciach wszystkie inne otwarte okna zostaną zminimalizowane. Natychmiastowy porządek na ekranie gwarantowany.
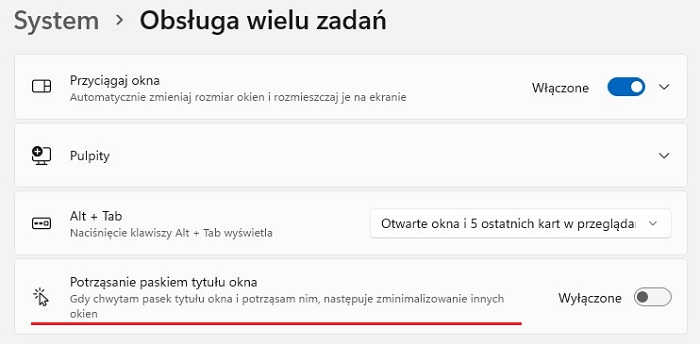
"Potrząsanie" oknem w celu minimalizacji wszystkich pozostałych - ustawienia
Korzystanie z „tajnego” menu Start
Aby dostać się do „zwykłego” menu Start, klikamy ikonę Windows zlokalizowaną w środkowej części nowego paska zadań lub wciskamy odpowiedni przycisk z logo Windows na klawiaturze. Tymczasem Windows 11 zawiera drugie i mniej znane menu Start . To menu znacznie ułatwia dostęp do ważnych funkcji, takich jak wiersz polecenia, Panel sterowania i Menedżer zadań. Możesz uzyskać do niego dostęp na dwa różne sposoby, naciskając klawisz Windows + X lub klikając prawym przyciskiem myszy ikonę Windows/przycisk Start. Korzystanie z tego mani bardzo przyspiesza pracę na komputerze, gdyż nie trzeba od przechodzić przez całą serię kart, aby dojść do konkretnych funkcji.
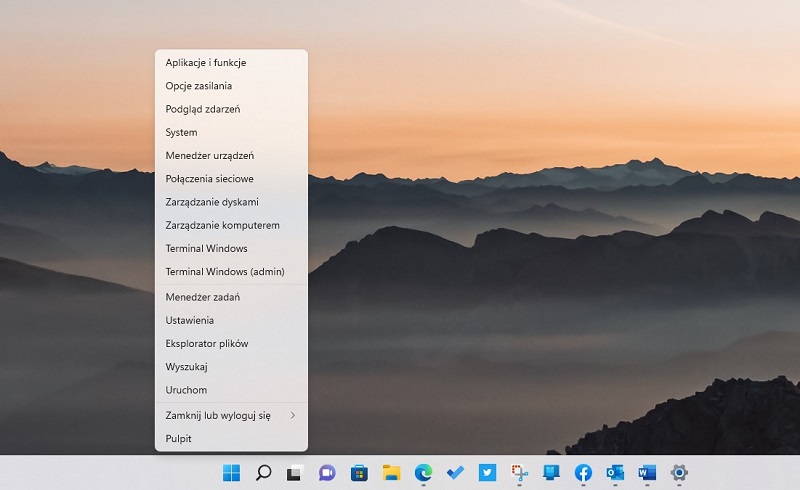
"Tajne" Menu Start jest proste i jednocześnie funkcjonalne
Łatwe zrzuty ekranu
Wydawałoby się, że wykonywanie zrzutu ekranu to czynność, którą prawie każdy wykonuje dość często, mimo wszystko wiele osób zapomina jak to szybko zrobić.
Tymczasem w system wbudowanych jest kilka sposobów na wykonanie zrzutu. Jeśli chcesz przechwycić i zapisać obraz całego ekranu, najłatwiej jest nacisnąć klawisz Windows + klawisz Print Screen, a obraz zostanie automatycznie zapisany w folderze Obrazy > Zrzuty ekranu. Jeśli chcemy przechwycić tylko jedną część ekranu, najlepiej sprawdzi się kombinacja klawisza Windows + Shift + S. Otworzy się wówczas specjalne narzędzie do wykonywania zrzutów.
Otwieranie elementów Paska zadań za pomocą klawiatury
Większość użytkowników Windows przypina najczęściej używane programy do paska zadań u dołu ekranu. W znaczący sposób przyspiesza to możliwość skorzystania z tych aplikacji, nie trzeba ich bowiem szukać głęboko w menu. Mało kto jednak wie, że jest sposób by ich otwieranie jeszcze przyspieszyć i to bez użycia myszki. Przyda się to zwłaszcza osobom, które dużo piszą na klawiaturze i nie lubią się od niej odrywać w trakcie pracy.
Zamiast myszy można użyć skrótu klawiaturowego: klawisz Windows + [klawisz numeryczny], z numerem odpowiadającym pozycji przypiętego programu na pasku zadań. Na przykład klawisz Windows + 3 otworzy trzeci przypięty element na pasku zadań (nie liczą się elementy umieszczone tam przez sam system).
Oszczędzanie baterii przez wyłączenie aplikacji z tła
Niektóre aplikacje działające w tle korzystają z sieci, wysyłają powiadomienia i aktualizują się, nawet jeśli w danej chwili ich nie używamy. Może to być w wielu sytuacjach przydatne, ale może również drenować baterię zużywać pakiet danych, co ma spore znaczenie, jeśli jesteśmy w plenerze i korzystamy z połączenia taryfowego.
Aby kontrolować, które aplikacje działają w tle i oszczędzać energię baterii oraz pakiety danych, trzeba wybrać Ustawienia > System > Zasilanie i bateria. Następnie klikamy Oszczędzanie baterii i Dostosuj, można tam ustawić, kiedy oszczędzanie baterii ma się włączyć, co pozwoli ograniczyć niektóre powiadomienia i aktywność aplikacji w tle.
Przewijanie zawartości nieaktywnych okien
W systemie Windows 11 można przewijać dowolne okno, nawet jeśli nie jest to ten element pulpitu, w którym w danej chwili pracujemy. Narzędzie to przyda się zwłaszcza wtedy, kiedy mamy otwartych kilka okien, które chcemy przeglądać w tym samym czasie.
Jak z tej funkcji skorzystać? Będąc w jednym oknie, należy najechać myszą lub użyć touchpad, by przejechać do drugiego okna. Nawet jeśli okno to będzie nieaktywne, będzie można przewijać jego zawartość.
Ta funkcja powinna być domyślnie włączona, ale jeśli nie jest, wystarczy przejść do Ustawienia > Bluetooth i urządzenia > Mysz i aktywować tam funkcję Przewijanie nieaktywnych okien po najechaniu. Następnie można umieścić kursor myszy nad oknem znajdującym się w tle i użyć kółka przewijania do przewijania zawartości. W poprzednich wersjach Windows przewijać można było jedynie zawartość aktywnych okien.
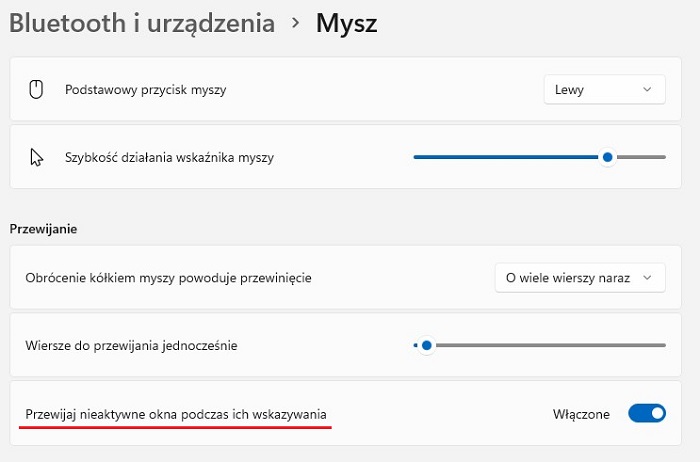
Przewijanie zawartości nieaktywnych okien - ustawienia
Wspomaganie skupienia
Może być bardzo irytujące, jeśli wykonujemy jakąś pilną pracę, a w jej trakcie ciągle przeszkadzają nam wyskakujące na ekranie komputera powiadomienia. Tymczasem system Windows 11 pozwala dzięki funkcji Skupienie łatwo zdefiniować co (jeśli w ogóle) się do nas „przebije”.
Funkcję Skupienie można skonfigurować, przechodząc do Ustawienia > System > Skupienie. Można tam wybrać jedną z trzech opcji: Wyłączone (otrzymujemy wówczas wszystkie powiadomienia z aplikacji i kontaktów), Tylko priorytetowe (zobaczymy tylko wybrane powiadomienia z listy priorytetów) i Tylko alarmy (ukryte zostaną wszystkie powiadomienia, z wyjątkiem alarmów). System pozwala także na automatyczne włączanie tej funkcji w określonych godzinach.
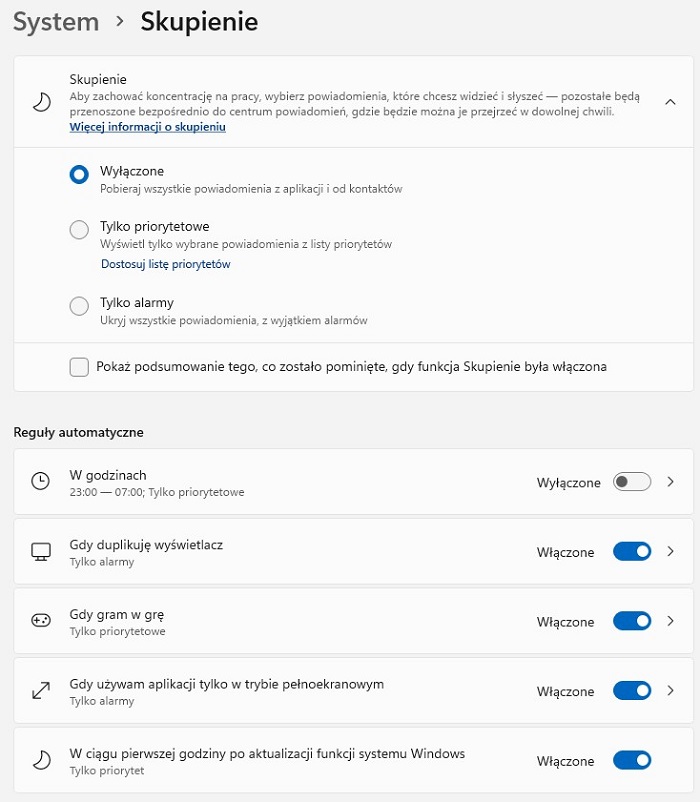
Funkcja o nazwie Skupienie pozwala czasowo odciąć się od irytujących powiadomień
Tomasz Sławiński

KOMENTARZE (0) SKOMENTUJ ZOBACZ WSZYSTKIE