Większość informatyków powie, że najlepszym sposobem na przyspieszenie pracy komputera bez upgrade’u samych urządzeń jest wyczyszczenie (format) jego dysków i ponowna instalacja systemu. Już zresztą tłumaczyliśmy, jak przygotować dysk USB do takiej reinstalacji. Niestety, nie zawsze jest to możliwe. Czasami na przeszkodzie stoją ważne pliki, których nie możemy usunąć lub przenieść na żaden inny nośnik, bywa też, że mamy za małe doświadczenie do samodzielnego przeprowadzenia takiej operacji. Na szczęście jest wyjście — istnieją sposoby, by „przewietrzyć” komputer bez konieczności ponownej instalacji systemu bez formatu.
Reinstalacja systemu, ale bez formatowania dysków
System Windows 10 oraz 11 ma funkcję przywracania ustawień fabrycznych, która nie wpływa na pliki i programy zainstalowane na komputerze. To najlepszy sposób na wyczyszczenie komputera bez konieczności ponownej instalacji systemu Windows w całości.
Chociaż funkcja „Zachowaj moje pliki” jest elementem do wyboru przy ponownej instalacji Windows, jest to coś w rodzaju „miękkiej reinstalacji”. Ponownie instalowane są wówczas wszystkie pliki systemowe, ale instalator zachowuje wszystkie osobiste rzeczy użytkownika be ingerencji w nie. To zresztą bardzo ułatwia życie, gdyż nie ma wtedy potrzeby ponownej instalacji wszystkich aplikacji i całego oprogramowania użytkowego, co na przykład w przypadku gier mogłoby zająć dużo czasu.
By uruchomić tę funkcję, należy w polu wyszukiwania na pasku zadań wpisać „Resetuj ustawienia komputera do stanu początkowego”, kliknąć link o tej samej nazwie, następnie wybrać opcję „Rozpocznij” a dalej „Zachowaj moje pliki”.
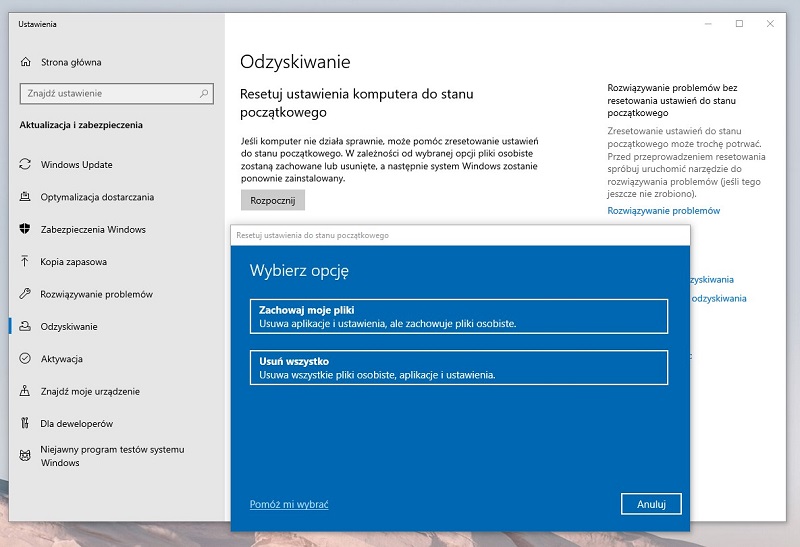
Resetowanie komputera do stanu początkowego — wybór opcji
Odinstalowanie zbędnego oprogramowania
Na wielu komputerach ilość zainstalowanego tam zbędnego oprogramowania znacznie przekracza próg, za którym system staje się ociężały i traci wydajność. Dotyczy to zwłaszcza laptopów, które często przez samych producentów dostarczane są z dziesiątkami całkowicie niepotrzebnych „firmowych” a często promocyjnych aplikacji. Z większości tego typu oprogramowania, które zresztą ma swoją nazwę – bloatware, przeciętny użytkownik nigdy nie skorzysta.
Niestety, część osób nie zdaje sobie sprawy z tego, że te programiki można samodzielnie wyłączyć lub usunąć a w konsekwencji przyspieszyć pracę komputera czy chociażby zwiększyć żywotność baterii. Tym samym przez lata zużywają one cenne zasoby komputera, nie wnosząc nic w zamian. By usunąć te niepotrzebne programy z dysku, wystarczy w polu wyszukiwania na pasku zadań wpisać „Aplikacje i Funkcje” i kliknąć link o tej samej nazwie. Następnie z listy aplikacji wybrać odinstalowanie tych, których nie używamy.
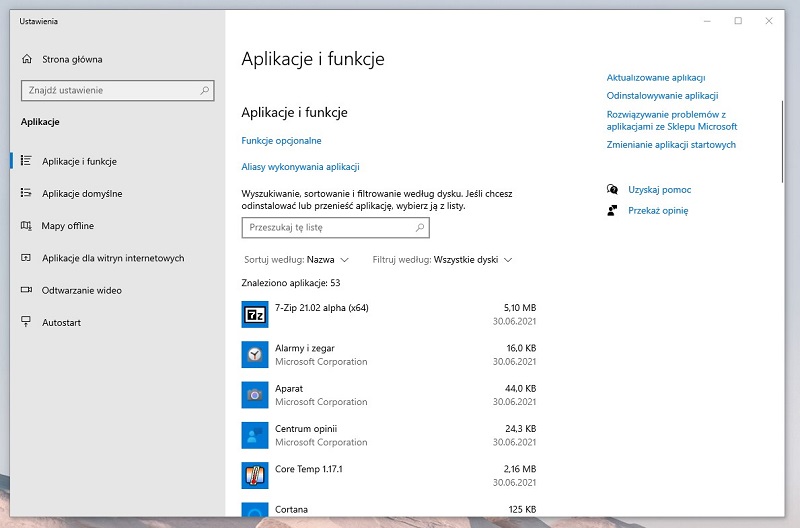
Odinstalowywanie zbędnych programów
Funkcja „przywracania” w systemie Windows
Windows 10 ma bardzo ciekawą i przydatną funkcję przywracania systemu do jednego z zapisanych w czasie punktów. Nazywa się to „punktem przywracania” i polega to na tym, że co jakiś – wybrany przez nas czas, komputer kopiuje całą zawartość wybranych folderów i plików systemowych i tworzy „punkt przywracania”, do których komputer można ręcznie przywrócić, jeśli wystąpią jakieś problemy. Podobną funkcję można spotkać na komputerach Mac, tam jednak nadano temu dużo bardziej odpowiednią nazwę – Time Machine.
Zdarza się, że producent komputera sam tworzy punkt przywracania, z którego mogą później skorzystać nabywcy sprzętu. Taki punkt przywracania jest ustawiony tak, aby przywrócić komputer do domyślnych ustawień fabrycznych, dzięki czemu można odświeżyć urządzenie bez konieczności ponownej instalacji systemu Windows.
Wadą tego rozwiązania jest to, że aby z niego korzystać, należy wcześniej samodzielnie włączyć funkcję tworzenia punktów przywracania, która może być domyślnie wyłączona w systemie (gdyż zużywa sporo miejsca na dysku).
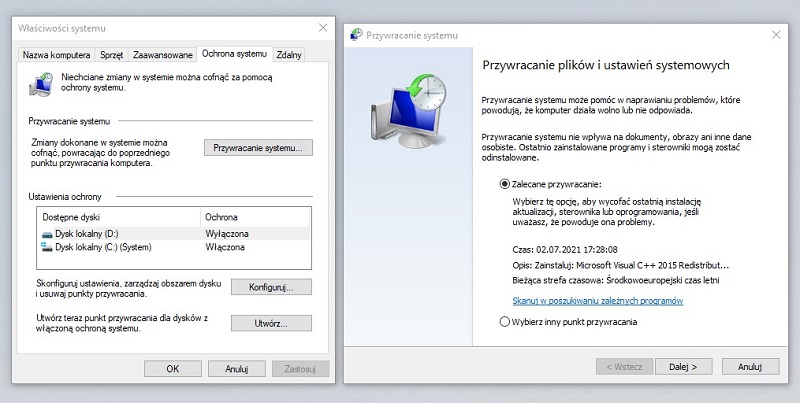
Funkcja przywracania w Windows
Porządki w rejestrze Windows
Po odinstalowaniu zbędnych programów niestety nie znikają one całkowicie z systemu, przynajmniej nie wszystkie. System Windows zawiera bowiem coś w rodzaju podręcznej bazy informacji, nazywaną rejestrem. Zawiera ona kluczowe dla systemu informacje o zainstalowanych programach i funkcjach. Chociaż odinstalowanie programu powinno teoretycznie usunąć wpisy rejestru programu, nie zawsze tak się tak jednak dzieje. Rejestr pełny takich „resztek” po usuniętych programach i funkcjach z czasem stanie się hamulcem całego systemu. Warto go wówczas uporządkować, najlepiej zrobić to z pomocą odpowiedniej aplikacji, gdyż samodzielne grzebanie w Rejestrze może doprowadzić do poważnych usterek systemu.
Za każdym razem trzeba tu jednak zachować wyjątkową ostrożność, gdyż nawet specjalistyczne oprogramowanie do naprawy rejestru może popełniać błędy. Warto pamiętać, aby przed porządkami w rejestrze utworzyć kopię zapasową ważnych plików.
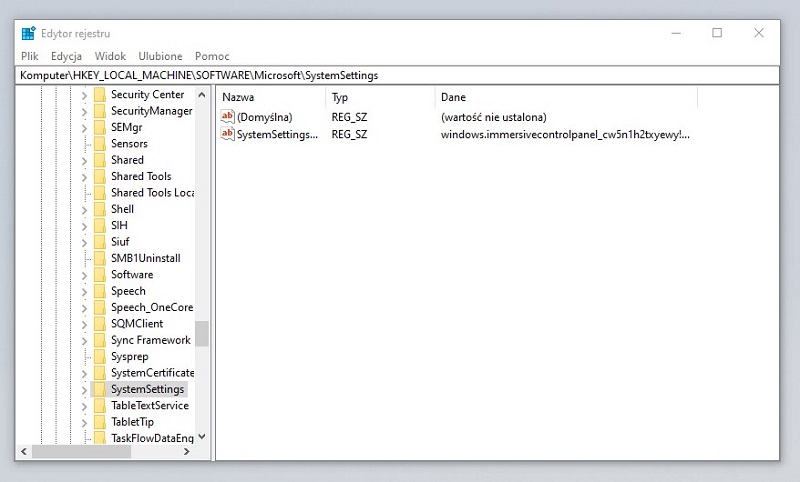
Rejestr systemu Windows
Porządek w Autostarcie
Zdarza się, że nawet po odinstalowaniu z komputera niechcianych programów, pewne problemy z wydajnością mogą występować nadal. Kluczowym objawem jest tu wolne uruchamianie się systemu Windows. Jeśli tak jest, może to oznaczać, że zbyt wiele programów próbuje uruchomić się podczas startu komputera, zużywając zasoby (np. pamięć RAM) i opóźniając tym samym cały proces.
Aby sprawić, by niektóre programy nie uruchamiały się przy starcie, a tym samym nie obciążały komputera, należy otworzyć panel Autostartu – w tym celu wpisać słowo „Autostart” w polu wyszukiwania paska zadań, a następnie przejść do aplikacji o tej samej nazwie. Wyświetli się tam lista programów. Są to aplikacje, które ładują się podczas uruchamiania komputera. W zasadzie wszystkie można bez obaw wyłączyć. Jeśli będziemy ich potrzebować, można je uruchamiać już w trakcie pracy systemu.
Celem autostartu jest możliwość szybkiego uruchamiania najbardziej podręcznych i najczęściej używanych aplikacji, jednak na wolniejszych komputerach z mniejszą ilością RAM, zamiast pomóc, spowalnia to ich pracę.
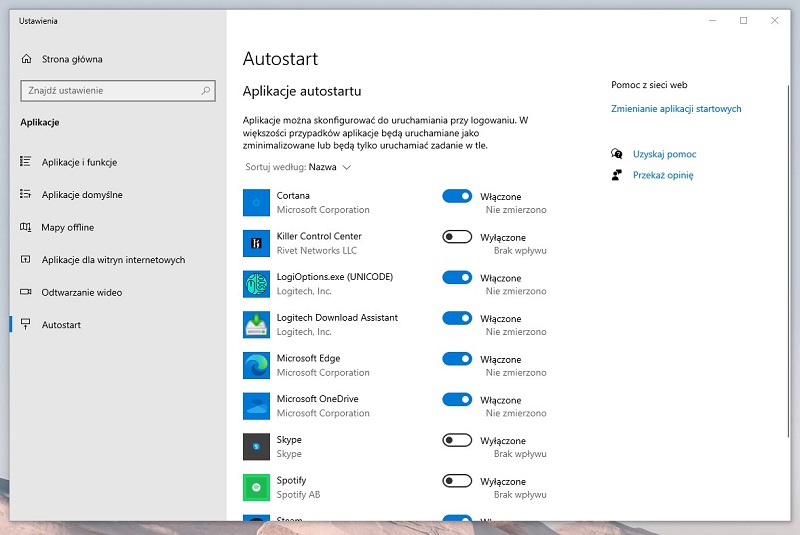
Wybór programów autostartu
Usuwanie nieużywanych urządzeń
W panelu sterowania systemu Windows możemy znaleźć sekcję „Urządzenia i drukarki”. Bardzo często znajdują się tam urządzenia, z których już od dawna nie korzystamy. Warto je wówczas usunąć, ponieważ zaprowadzi to większy porządek w systemie, znikną też niepotrzebne sterowniki. Nie będzie to mieć zbyt dużego wpływu na ogólną wydajność komputera, ale za to będzie nam łatwiej znaleźć urządzenia wtedy, kiedy będziemy ich wyszukiwać. Na przykład w momencie wyboru drukarki przy drukowaniu.
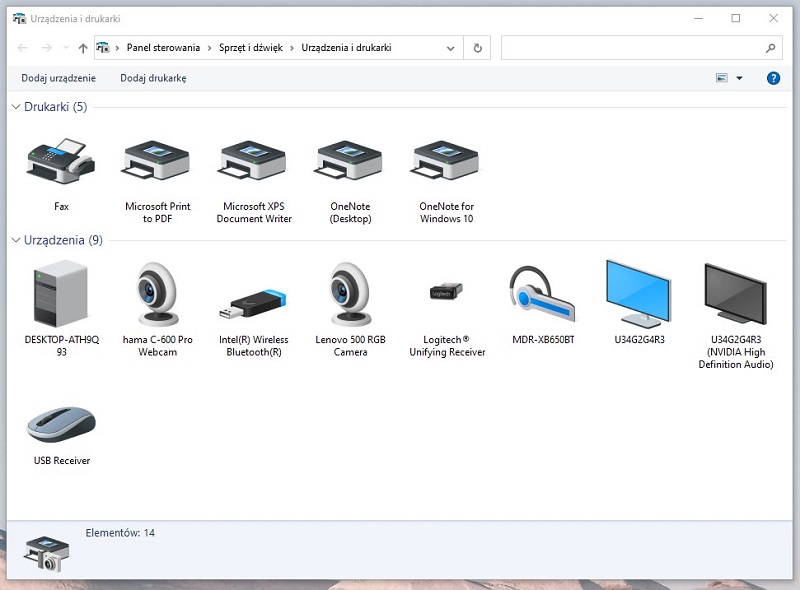
Menedżer urządzeń w Windows
Tomasz Sławiński

KOMENTARZE (0) SKOMENTUJ ZOBACZ WSZYSTKIE