Facebook Messenger to nieodłączny element codziennej komunikacji milionów użytkowników na całym świecie. Intuicyjny, szybki i dostępny na różnych urządzeniach – pozwala na błyskawiczne przesyłanie wiadomości, zdjęć, filmów, a nawet prowadzenie rozmów głosowych i wideo. Większość osób korzysta z niego głównie do rozmów jeden na jeden, ale czy wiecie, że Messenger oferuje także funkcję grupowych czatów?
Grupy na Messengerze to świetny sposób na komunikację w większym gronie. Można w jednym miejscu rozmawiać z grupą przyjaciół, organizować spotkania rodzinne, omawiać projekty zespołowe czy tworzyć przestrzeń do dyskusji na dowolny temat. W przeciwieństwie do tradycyjnych rozmów prywatnych, grupowe konwersacje pozwalają wszystkim członkom na równoczesne udostępnianie informacji, reagowanie na wiadomości i angażowanie się w rozmowę bez konieczności wysyłania wiadomości do każdego z osobna.
Mimo że funkcja ta istnieje od dawna, wiele osób nie zdaje sobie sprawy, jak łatwo można stworzyć i zarządzać grupą na Messengerze. W tym artykule krok po kroku pokażemy, jak założyć grupę, zaprosić znajomych, dostosować jej ustawienia i sprawić, by komunikacja była jeszcze wygodniejsza. Niezależnie od tego, czy zechcemy stworzyć grupę dla kilku osób, czy zarządzać dużą społecznością – Messenger daje narzędzia, dzięki którym wszystko stanie się proste i intuicyjne.
Jak założyć grupę na Messengerze? Przewodnik krok po kroku
Messenger to nie tylko narzędzie do prowadzenia prywatnych rozmów, ale także świetna platforma do komunikacji grupowej. Dzięki grupowym czatom można łatwo koordynować spotkania, omawiać ważne tematy lub po prostu utrzymywać kontakt z większą liczbą znajomych jednocześnie.
Jak założyć grupę na Messengerze na smartfonie?
Jeśli korzystamy z aplikacji Messenger na telefonie (Android lub iOS), proces tworzenia grupy jest szybki i intuicyjny. Wystarczy wykonać kilka prostych kroków:
Krok 1: Otwórz aplikację Messenger
Upewnij się, że masz zainstalowaną najnowszą wersję aplikacji Messenger. Możesz pobrać ją ze Sklepu Google Play (Android) lub App Store (iPhone).
Krok 2: Rozpocznij nową rozmowę
- Otwórz aplikację i stuknij w ikonę „Nowa wiadomość” (symbol długopisu w prawym górnym rogu ekranu).
- Zamiast wybierać pojedynczą osobę do rozmowy, zaznacz kilka kontaktów, które chcesz dodać do grupy.
Krok 3: Nazwij swoją grupę i dostosuj jej ustawienia
- Po wybraniu uczestników kliknij „Dalej”.
- Możesz nadać grupie nazwę, co ułatwi jej identyfikację (np. „Rodzina”, „Zespół projektowy”, „Weekendowy wypad”).
- Wybierz zdjęcie profilowe grupy – może to być dowolny obrazek, emoji lub zdjęcie z galerii.
Krok 4: Rozpocznij rozmowę
Grupa jest gotowa. Teraz można wysyłać wiadomości, zdjęcia, filmy, GIF-y, a także korzystać z reakcji i ankiet.
Opcjonalne ustawienia grupy
- Jeśli chcemy dodać więcej osób, klikamy nazwę grupy u góry ekranu i wybieramy „Dodaj członków”.
- Można zmienić motyw grupy, aby dopasować jej wygląd do tematu rozmów.
- Administratorzy mogą zarządzać ustawieniami grupy, np. decydować, kto może dodawać nowych członków.
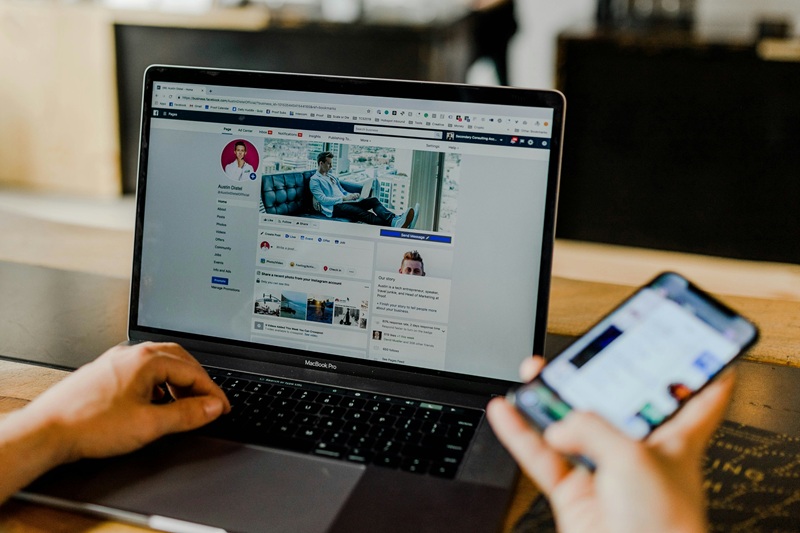
Facebook Messenger - z czatów grupowych można korzystać na smartfonie i komputerze. Fot. Unsplash
Jak założyć grupę na Messengerze na komputerze?
Jeśli korzystamy z Messengera na komputerze, mamy do dyspozycji dwie opcje: przeglądarkową wersję Messenger.com lub aplikację Messenger dla Windows i macOS. Proces zakładania grupy jest równie prosty jak na telefonie.
Krok 1: Otwórz Messenger w przeglądarce lub aplikacji komputerowej
- Przejdź do strony Messenger.com lub otwórz aplikację Messenger na komputerze.
- Zaloguj się na swoje konto Facebook, jeśli nie jesteś jeszcze zalogowany.
Krok 2: Utwórz nową grupę
- Kliknij ikonę „Nowa wiadomość” (symbol długopisu lub „+” obok listy konwersacji).
- W polu „Do:” wpisz imiona lub nazwiska osób, które chcesz dodać do grupy. Możesz również wyszukać znajomych na liście.
- Po wybraniu członków kliknij „Utwórz grupę” lub po prostu naciśnij Enter.
Krok 3: Spersonalizuj swoją grupę
- Kliknij nazwę grupy na górze czatu, aby przejść do ustawień.
- Możesz nadać jej unikalną nazwę, zmienić zdjęcie profilowe i dostosować motyw kolorystyczny.
Krok 4: Rozpocznij rozmowę
Grupa jest gotowa. Tak jak i wcześniej na smartfonie można wysyłać wiadomości tekstowe, pliki, zdjęcia, GIF-y i prowadzić wideorozmowy.
Opcjonalne ustawienia grupy na komputerze
- Klikając „Zarządzaj członkami”, można dodać nowe osoby lub usunąć istniejących uczestników.
- W sekcji „Powiadomienia” można dostosować sposób otrzymywania powiadomień o nowych wiadomościach w grupie.
- Jeśli jesteśmy administratorami grupy, mamy dodatkowe uprawnienia, takie jak zmiana roli członków i ustalanie zasad dotyczących dodawania nowych użytkowników.
Jak opuścić grupę na Messengerze na smartfonie (Android/iOS)?
Jeśli korzystacie z aplikacji Messenger na telefonie, wystarczy wykonać kilka prostych kroków:
Krok 1: Otwórz aplikację Messenger
- Upewnij się, że masz najnowszą wersję aplikacji Messenger.
- Uruchom aplikację i przejdź do listy konwersacji.
Krok 2: Otwórz grupowy czat
- Znajdź grupę, którą chcesz opuścić, i otwórz jej czat.
- Stuknij w nazwę grupy na górze ekranu, aby przejść do ustawień grupy.
Krok 3: Opuść grupę
- Przewiń ekran ustawień grupy w dół.
- Znajdź opcję „Opuść czat” i stuknij w nią.
- Potwierdź swoją decyzję, klikając „Opuść” w wyskakującym okienku.
Po opuszczeniu grupy
- Nie będziesz otrzymywać nowych wiadomości z tej grupy.
- Nie będziesz mógł ponownie zobaczyć wcześniejszych rozmów w grupie.
- Pozostali członkowie zobaczą powiadomienie, że opuściłeś grupę.
Alternatywa: Jeśli nie chcemy od razu opuszczać grupy, ale przeszkadzają nam powiadomienia, można je wyciszyć, wybierając opcję „Wycisz rozmowę” zamiast opuszczania czatu.
Podsumowanie
Tworzenie grupy na Messengerze to świetny sposób na łatwą i wygodną komunikację z większą liczbą osób. Niezależnie od tego, czy korzystamy z telefonu, czy komputera, cały proces zajmuje dosłownie kilka chwil. Dzięki funkcjom personalizacji, powiadomień i zarządzania członkami, grupowe czaty mogą stać się idealnym narzędziem do pracy, spotkań rodzinnych czy luźnych rozmów ze znajomymi.
Tomasz Sławiński

KOMENTARZE (0) SKOMENTUJ ZOBACZ WSZYSTKIE