Zdarzają się sytuacje, kiedy któryś z podzespołów komputera przestaje działać, wymaga wymiany lub przeglądu. Zdarza się też, że chcemy na przykład zwiększyć ilość pamięci RAM, lub dodać dysk SSD, dzięki czemu stosunkowo niedużym kosztem można podnieść wydajność całego zestawu. Niezależnie od tego, jaki powód nam przyświeca, przy każdym tego typu działaniu i ingerencji w sprzęt konieczna jest pełna znajomość specyfikacji technicznej naszego komputera. Jest to niezbędne, ponieważ na przykład zakupione w celu rozbudowy podzespoły dodatkowe mogą po prostu nie pasować (lub nie osiągać pełnej wydajności), jeżeli będą nieodpowiednie (niezgodne z możliwościami i niepasujące do złącz posiadanej płyty głównej).
Na szczęście istnieje przynajmniej kilka możliwości sprawdzenia, co dokładnie znajduje się pod maską naszego sprzętu. Są to zarówno aplikacje wbudowane w system Windows, jak i dedykowane, a przy tym bardzo szczegółowo obrazujące stan naszego sprzętu programy firm trzecich.
Jak sprawdzić, jaki sprzęt zainstalowany jest na komputerze?
Za pomocą wbudowanych w system usług
Najbardziej podstawowym elementem wbudowanym w system Windows, którym możemy sprawdzać, co kryje się w obudowie naszego laptopa lub komputera stacjonarnego, jest systemowa aplikacja Menedżer urządzeń. By ją uruchomić, wystarczy w polu wyszukiwania na pasku zadań wpisać słowo „menedżer”. Na liście, która się od razu pojawi, na pierwszym miejscu powinna się wyświetlić nazwa „Menedżer urządzeń”. Klikamy na nią i tym samym otwieramy.
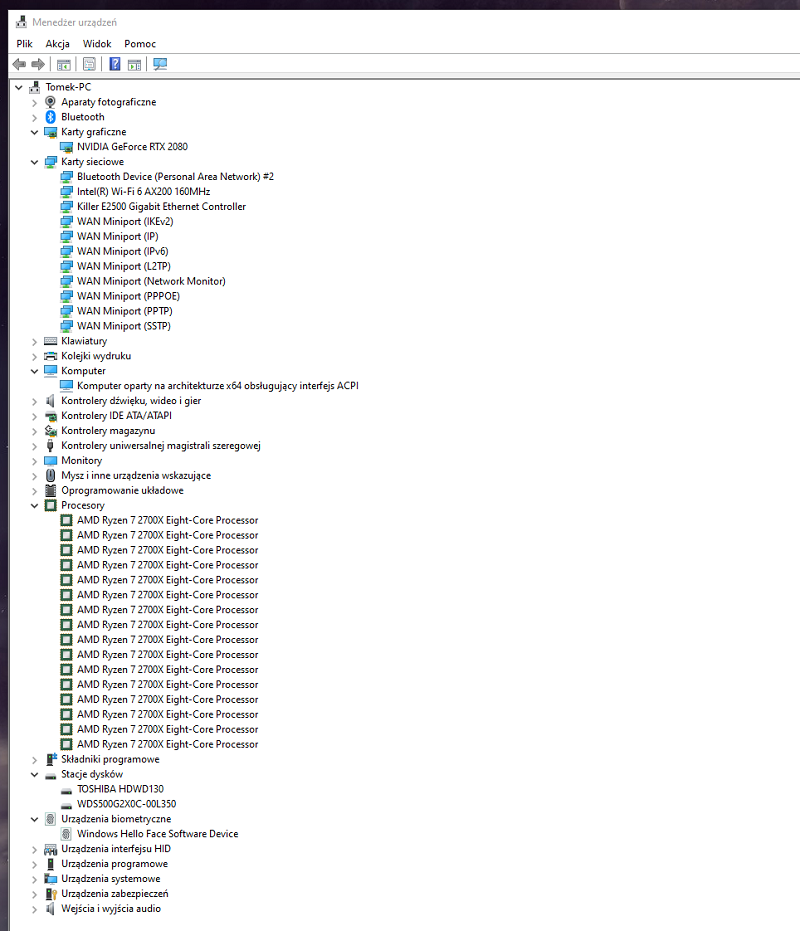
Widok Menedżera urządzeń w Windows
W Menedżerze urządzeń znajdują się podstawowe informacje na temat zainstalowanego w komputerze sprzętu, na przykład rodzaj i typ procesora, kart dźwiękowych, sieciowych, karty graficznej, kamer, anteny Wi-Fi, Bluetooth, dysków, myszy klawiatury i wielu innych.
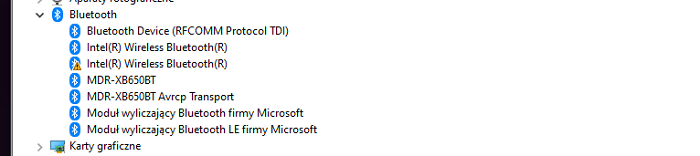
Menedżer urządzeń pokazujący nieprawidłowe działanie sprzętu
Co ważne, można tam też aktualizować sterowniki, a także włączać lub wyłączać poszczególne urządzenia. Gdy którekolwiek z urządzeń powoduje jakiś konflikt sprzętowy (lub działa nieprawidłowo), to wyświetli się przy nim, na liście — odpowiednio oznaczona informacja. Można wtedy prawym przyciskiem myszy wyłączyć takie urządzenie, eliminując – przynajmniej tymczasowo kłopoty z jego pracą.
By poznać wielkość zainstalowanej na komputerze pamięci RAM, a także na przykład wersję zainstalowanego systemu operacyjnego Windows, należy uruchomić panel Informacje o systemie. Najszybciej tę operację można przeprowadzić w systemie Windows 10, gdzie wystarczy w polu wyszukiwania na pasku zadań wpisać frazę „Informacje o systemie”, następnie z listy, która się wyświetli wybrać aplikację o tej samej nazwie i uruchomić ją.
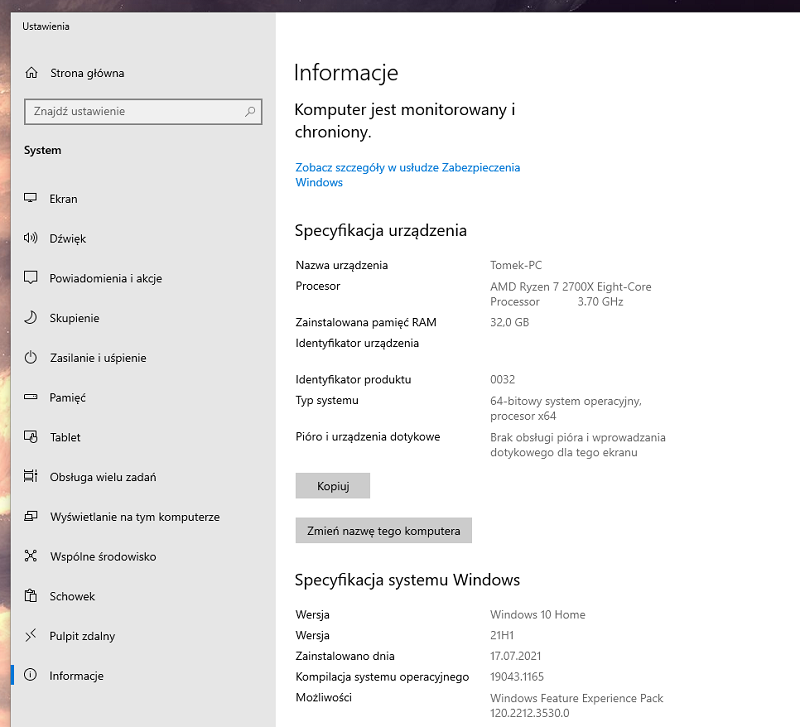
Panel Informacje o systemie Windows
Na stronie, która się otworzy, zobaczymy podstawowe informacje na temat naszego komputera. Jego nazwę, rodzaj i szybkość zainstalowanego procesora, a także ilość działającej pamięci RAM.
We wcześniejszych wersjach systemu tę samą opcję możemy otworzyć klikając prawym przyciskiem myszy ikonę Mój komputer i z menu, które się otworzy wybrać pozycję Właściwości. Ta sama opcja działa zresztą w systemie Windows 10, tyle że tu z reguły ikona „Mój komputer” jest domyślnie na pulpicie wyłączona.
Wadą rozwiązań wbudowanych w system operacyjny jest to, że choć padają one informacje dość przydatne i w wielu sytuacjach zupełnie wystarczające, to nie znajdziemy tam jednak wielu kluczowych parametrów sprzętu. Na przykład typu i modelu zainstalowanej na w obudowie płyty głównej. A akurat to będzie najważniejsze przy rozbudowie. W aplikacjach systemowych nie znajdziemy też na przykład wyników pracy i zapisów czujników, które są zainstalowane w poszczególnych urządzeniach, a podających na przykład temperaturę ich pracy, czy stopień zużycia – jak w przypadku dysków SSD.
Identyfikacja sprzętu za pomocą dodatkowego oprogramowania
Jednym z najbardziej wszechstronnych programów do identyfikacji sprzętu jest darmowa aplikacja CPU-Z. Wbrew nazwie jest ona bardziej wszechstronna, niż się wydaje. Z jej pomocą uzyskamy informacje nie tylko na temat samego procesora (CPU), ale także dokładnych parametrów zainstalowanej pamięci RAM (wraz z jej typem, taktowaniem, a nawet producentem mikroukładów), modelu i nazwy płyty głównej, dzięki któremu będziemy mogli pobrać pełną specyfikację ze strony producenta, a także karty typu graficznej zainstalowanej na komputerze (włącznie z jej taktowaniem oraz wielkością pamięci VRAM).
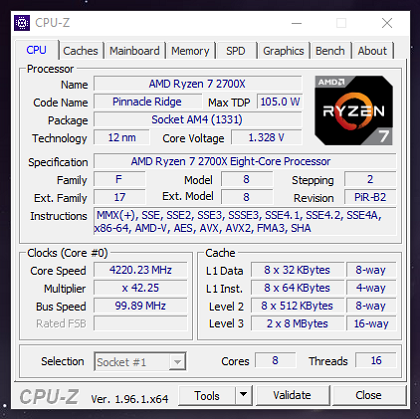
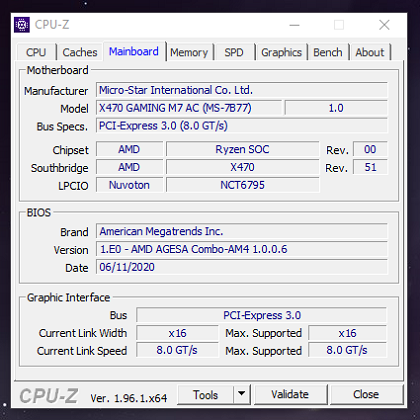

Aplikacja CPU-Z
To kolejny, także bezpłatny program, dzięki któremu nie tylko zidentyfikujemy dokładnie posiadany sprzęt, ale też odczytamy zapisy z niemal wszystkich czujników wbudowanych kluczowe podzespoły, a tych w każdym PC jest bardzo wiele. Przydają się zwłaszcza temperatury procesorów, chipsetu i dysków twardych, gdyż pozwalają się zorientować jak chłodzenie naszej maszyny radzi sobie z odprowadzaniem nadmiaru ciepłego powietrza z wnętrza obudowy. Zbyt wysokie temperatury powinny być sygnałem do tego, że należy oczyścić z kurzu (dotyczy głównie laptopów) lub po prostu zmienić chłodzenie na wydajniejsze – z bardziej efektywnym radiatorem i wentylatorami.
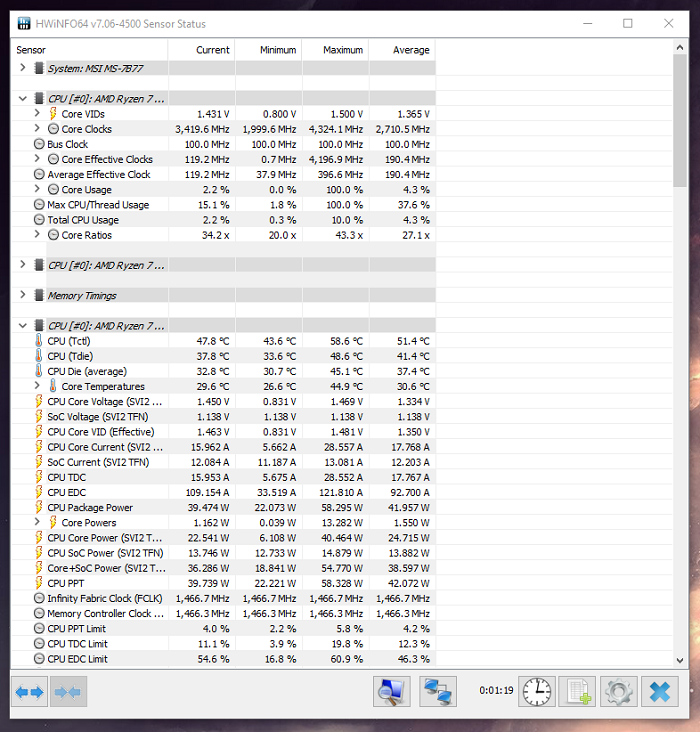
Aplikacja HWInfo64
Znając już wszystkie parametry komputera, zwłaszcza model płyty głównej, który definiuje dostępne złącza i obsługiwane technologie procesora, możemy śmiało myśleć o rozbudowie.
Tomasz Sławiński

KOMENTARZE (0) SKOMENTUJ ZOBACZ WSZYSTKIE