Prawie wszyscy słyszeli o funkcji hotspotu, czyli udostępniania internetu ze smartfona, jednak nie każdy wie, że na komputerach z systemem Windows również istnieje podobna funkcjonalność, która pozwala na udostępnianie połączenia internetowego urządzeniom w okolicy, np. telefonom czy tabletom z pominięciem konieczności skorzystania z routera Wi-Fi. Dzięki temu rozwiązaniu możemy stworzyć bezprzewodowy punkt dostępowy, do którego inne urządzenia mogą się podłączyć i korzystać z połączenia internetowego udostępnianego przez komputer, wtedy, kiedy jest to konieczne.
Czy każdy komputer stacjonarny lub laptop może pełnić funkcję hotspotu?
Aby skorzystać z funkcji hotspotu na komputerze z systemem Windows, należy spełnić kilka warunków. Przede wszystkim komputer musi być wyposażony w kartę sieciową obsługującą bezprzewodowe połączenia. Następnie należy włączyć funkcję hotspotu w systemie operacyjnym. W starszych wersjach systemu Windows, jak np. Windows 7, można to zrobić poprzez Panel sterowania lub Centrum sieci i udostępniania. W nowszych wersjach systemu, jak Windows 10 i 11, można skorzystać z opcji "Mobilny hotspot" w ustawieniach systemowych.
Po włączeniu funkcji hotspotu na komputerze inne urządzenia, takie jak smartfony, tablety czy inne komputery, będą mogły wyszukać sieć bezprzewodową utworzoną przez komputer i połączyć się z nią, korzystając z udostępnionego połączenia internetowego.
Warto jednak pamiętać, że korzystanie z funkcji hotspotu na laptopie może wiązać się z zużyciem większej ilości energii i szybszym rozładowywaniem baterii, dlatego warto monitorować poziom naładowania baterii podczas korzystania z tej funkcji.
Do czego można wykorzystać hotspot stworzony na komputerze?
Mobilny hotspot na komputerze może być przydatny w różnych sytuacjach. Oto kilka przykładów, w których taka funkcjonalność może się okazać bardzo użyteczna:
Udostępnianie internetu. Jeśli mamy połączenie internetowe na swoim komputerze (np. kablowe lub LTE/5G), ale inne urządzenia wokół nas, takie jak smartfony, tablety czy nawet inne komputery, nie mają dostępu do sieci, możemy włączyć mobilny hotspot na swoim PC/laptopie i udostępnić to połączenie innym urządzeniom. Może to być szczególnie przydatne w sytuacjach, gdy nie ma dostępu do tradycyjnej sieci Wi-Fi, na przykład podczas podróży, w kawiarniach czy w miejscach publicznych.
Awaria domowego routera Wi-Fi. Jeśli nasz domowy router Wi-Fi przestanie działać lub mamy problemy z dostępem do sieci, możemy skorzystać z mobilnego hotspotu na komputerze jako tymczasowego rozwiązania. Dzięki temu inne urządzenia w twoim domu będą miały dostęp do internetu, a my będziemy mogli kontynuować pracę lub korzystać z sieci.
Podłączanie urządzeń bez Wi-Fi. Istnieją urządzenia, takie jak niektóre drukarki, konsole do gier czy telewizory, które nie mają wbudowanego modułu Wi-Fi, ale mają za to Bluetooth. Korzystając z mobilnego hotspotu na komputerze, można podłączyć te urządzenia do internetu z pomocą Bluetooth i skorzystać z różnych funkcji, takich jak drukowanie, pobieranie aktualizacji czy strumieniowe odtwarzanie treści.
Dzielenie połączenia w sieciach publicznych. Gdy korzystamy z publicznej sieci Wi-Fi, która może być niezabezpieczona lub ogranicza dostęp do niektórych stron, lub usług, można skorzystać z mobilnego hotspotu na swoim komputerze, aby stworzyć prywatną sieć Wi-Fi. Dzięki temu będziemy w stanie bezpiecznie korzystać z internetu i udostępniać połączenie innym urządzeniom, jednocześnie zwiększając swoje bezpieczeństwo w sieci.
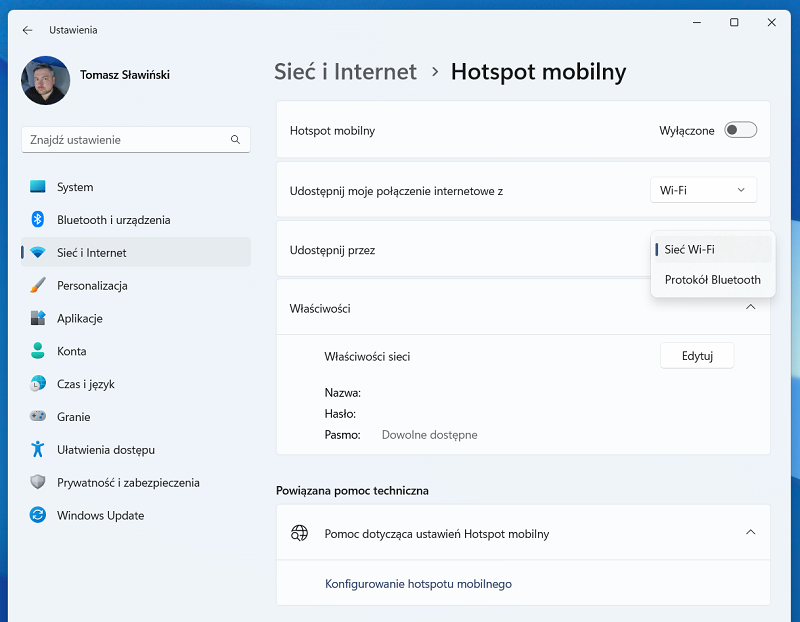
Hotspot na komputerze — panel ustawień w Windows 11
Jak włączyć mobilny hotspot na komputerze PC?
Aby włączyć mobilny hotspot na komputerze z systemem Windows, należy postępować zgodnie z poniższymi wskazówkami:
- W Windows 10 kliknij prawym przyciskiem myszy ikonę sieciową znajdującą się w zasobniku systemowym (pasku zadań), najczęściej w prawym dolnym rogu ekranu. Ikona ta może przedstawiać połączenie sieciowe lub wyglądać jak sygnał Wi-Fi. W Windows 11 klikamy tę samą ikonę, ale lewym przyciskiem myszy.
- Z kontekstowego menu wybierz opcję "Mobilny hotspot" lub "Utwórz sieć mobilnego hotspotu". Może się również zdarzyć, że będziesz musiał najpierw otworzyć centrum sieci i udostępniania, a następnie wybrać odpowiednią opcję.
- Otworzy się okno ustawień mobilnego hotspotu. Możesz dostosować niektóre parametry, takie jak nazwę sieci (SSID) i hasło dostępu. Upewnij się, że hasło jest wystarczająco mocne, aby zabezpieczyć swoje połączenie.
- Po skonfigurowaniu ustawień kliknij przycisk "Włącz" lub podobną opcję, aby uruchomić mobilny hotspot.
- Po włączeniu mobilnego hotspotu innym urządzeniom, będzie można wykryć utworzoną sieć bezprzewodową w swoich listach dostępnych sieci Wi-Fi. Po wybraniu naszej sieci i podaniu hasła, urządzenia będą mogły korzystać z połączenia internetowego udostępnianego przez komputer.
Warto zaznaczyć, że dostępność opcji mobilnego hotspotu może się różnić w zależności od wersji systemu Windows i konkretnego sprzętu komputerowego. Jeśli nie widzisz takiej opcji w menu kontekstowym ikony sieciowej, możesz skorzystać z wyszukiwarki systemowej lub dokumentacji, aby dowiedzieć się, jak włączyć funkcję hotspotu na swoim konkretnym komputerze.
Podsumowanie
Hotspot na komputerze może być bezpieczną i przydatną funkcją, pod warunkiem odpowiednich środków ostrożności. Już podczas konfigurowania, ważne jest ustawienie silnego hasła dostępu. Dobre hasło powinno być unikalne, składać się z różnych znaków (w tym małych liter, dużych liter, cyfr i znaków specjalnych) oraz być trudne do odgadnięcia. Silne hasło pomoże zabezpieczyć nasz komputer przed nieautoryzowanym dostępem. Warto też upewnić się, że konfigurujemy swoją sieć hotspotu jako zabezpieczoną, czyli używamy protokołu szyfrowania, takiego jak WPA2. Szyfrowanie danych pomiędzy twoim komputerem a podłączonymi urządzeniami pomoże chronić przesyłane informacje przed nieautoryzowanym dostępem.
Jeśli zależy nam na bezpieczeństwie, należy zawsze sprawdzać, jakie urządzenia są podłączone do utworzonego hotspotu. Regularnie przeglądamy listę podłączonych urządzeń i eliminujemy nieznane lub nieautoryzowane urządzenia. Może to pomóc w ochronie przed niepożądanym dostępem do komputera. Jeśli nie używamy już hotspotu, trzeba pamiętać o jego wyłączeniu. Pozostawienie włączonego hotspotu bez potrzeby zwiększa ryzyko nieautoryzowanego dostępu do naszej sieci.
Tomasz Sławiński

KOMENTARZE (0) SKOMENTUJ ZOBACZ WSZYSTKIE