W naszym artykule bazujemy na ustawieniach iOS w wersji 15.5 i wyższych. Na starszych wersjach część z nich może nie działać lub być zlokalizowana w innych ustawieniach systemu.
Pełnoekranowe powiadomienia o nadchodzącym połączeniu
Przed aktualizacją Apple iOS do wersji 14, gdy ktoś do nas dzwonił, powiadomienie o tym fakcie obejmowało cały wyświetlacz, czego w zasadzie nie dało się przegapić. Jednak począwszy kolejnej wersji systemu, Apple zmieniło sposób powiadamiania na taki, który ma wyglądać bardziej jak typowy alert. Oznacza to, że teraz pokazywane jest jedynie małe powiadomienie, które pojawia się u góry ekranu (jak inne powiadomienia), co niestety powoduje, zwłaszcza gdy telefon jest wyciszony, że łatwo to przeoczyć. Na szczęście łatwo przywrócimy powiadomienie pełnoekranowe.
By to zrobić, należy wybrać kolejno Ustawienia > Telefon > Połączenia przychodzące i dotknąć opcję Pełny ekran.
Wyłączenie zasięgu 5G w celu oszczędzenia baterii
Apple w najnowszych iPhone’ach (iPhone 12, 13 i iPhone 14), stosuje funkcję, która powoduje automatyczne przełączanie się między sieciami 4G LTE i 5G – bez wiedzy i ingerencji użytkownika. Poszukiwanie lepszych sieci ma zapewnić maksymalną wydajność internetu i dobrą jakość połączeń. Może się jednak zdarzyć, że zamiast poprawy jakości szybko wydrenujemy akumulator, zwłaszcza w miejscach, gdzie zasięgu 5G nie ma, a telefon będzie stale tej sieci poszukiwać.
Jeśli nie chcemy poświęcać czasu pracy baterii na rzecz potencjalnie szybszych prędkości 5G, możemy po prostu ten moduł wyłączyć. Jeśli sieć tego typu stanie się znów potrzebna, można będzie ją ponownie aktywować.
Aby wyłączyć 5G na iPhone 12, 13 lub iPhone 14, wymuszając korzystanie z 4G LTE, trzeba otworzyć aplikację Ustawienia, a następnie wybrać Sieć komórkowa > Opcje danych komórkowych > Sygnał i dane, a następnie wybrać pozycję LTE.
By oszczędzać baterię, można także włączyć „Tryb ciemny”, przechodząc do Ustawienia > Wyświetlacz i jasność i wybierając opcję Ciemny u góry ekranu. Aplikacje Apple automatycznie przełączą się na ciemny schemat kolorów, podobnie będzie też programami większości firm trzecich. W przypadku ekranów OLED stosowanych w najnowszych iPhone’ach będzie to miało zauważalnie korzystny wpływ na akumulator, wydłużając czas jego pracy w jednym cyklu.
Pasek adresu na górze przeglądarki Safari
W wersji iOS 15 Apple rozmyślnie przesunęło pasek adresu w Safari na dół ekranu. Według koncepcji giganta ma to być rozwiązanie bardziej naturalne, ponieważ element do wpisywania adresów stron i zapytań znajduje się wtedy bliżej klawiatury, czyli blisko palców, którymi piszemy. Teoretycznie powinno to ułatwić korzystanie z niego. Na forach można jednak znaleźć wiele wypowiedzi osób przyzwyczajonych do starego rozwiązania z paskiem adresu w górnej części ekranu, którym nowa wersja nieszczególnie się podoba. Na szczęście można łatwo przywrócić stare rozwiązanie.
Jak? Otwierając Ustawienia, dotykając Safari i wybierając opcję Pojedyncza karta pod nagłówkiem Karty.
Korzystaj z wybranych funkcji, nawet gdy telefon jest zablokowany
Blokada telefonu to rozwiązanie, które dość sprawnie zabezpiecza nas przed konsekwencjami nieuprawnionego dostępu osób trzecich do naszych prywatnych danych. Ma to jednak sporą wadę – wydłuża czas potrzebny na uruchomienie potrzebnych funkcji smartfona. Dlatego Apple umożliwia korzystanie z niektórych aplikacji systemu bez konieczności odblokowywania urządzenia, takich jak Centrum powiadomień, Centrum sterowania, czy umożliwia szybkie odpowiadanie na wiadomości.
W prosty sposób można wskazać te funkcje, do których chcemy mieć stały dostęp, nawet na ekranie blokady. Można je wskazać, uruchamiając menu Ustawienia, następnie Identyfikator twarzy i kod dostępu (po wyświetleniu monitu wprowadzamy odpowiedni kod). Następnie trzeba przewinąć w dół, aż pojawi się sekcja Zezwalaj na dostęp po zablokowaniu. Tam należy przełączyć dostępne suwaki w zależności od własnych preferencji i potrzeb.
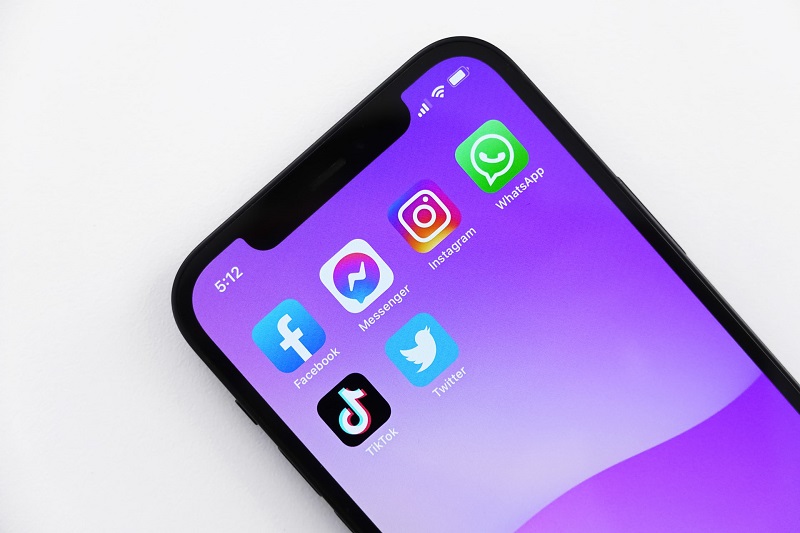
Usprawnienie działania iPhone'a jest możliwe i bardzo łatwe
Lepsze rozpoznawanie twarzy
Funkcja rozpoznawania twarzy firmy Apple, Face ID to jeden z najbardziej zaawansowanych elementów systemu operacyjnego iPhone’ów. Moduł ten przez cały czas uczy się i na nowo poznaje różne aspekty twarzy użytkownika, i robi to przy każdym kolejnym skanowaniu, co ma usprawnić i przyspieszyć działanie całego systemu. Niestety ciągle nie działa to bezbłędnie i sporo osób skarży się, iż odblokowanie telefonu w niektórych sytuacjach przeciąga się, lub z dziwnych przyczyn jest w ogóle niemożliwe. Może to wynikać z nietypowej stylizacji, zmian w wyglądzie, zmiany fryzury itp. Na szczęście jest wyjście – można do pamięci urządzenia zaprogramować także „alternatywny wygląd”, czyli np. nas, ale w innej niż zwykle stylizacji.
By to ustawić, należy przejść do menu Ustawienia > Identyfikator twarzy i kod dostępu > wprowadź kod PIN > Skonfiguruj alternatywny wygląd i ponownie przejść przez proces rejestracji twarzy.
Własna aplikacja do e-maili lub przeglądarka internetowa
W starszych wersjach iOS użytkownicy iPhone’ów byli zmuszeni korzystać z wbudowanych w smartfona aplikacji pocztowych i przeglądarki WWW do wykonywania podstawowych czynności. Od ok. 2 lat można jednak spersonalizować także i ten aspekt. Oznacza to, że jeśli zmienimy te ustawienia domyślne, po dotknięciu łącza lub przycisku wysyłania wiadomości e-mail iPhone automatycznie uruchomi wskazaną przez nas przeglądarkę internetową, lub dostawcę poczty e-mail, a nie Safari lub Mail.
By to ustawić, trzeba otworzyć menu Ustawienia i wybrać aplikację, którą chcemy ustawić jako domyślną (np. Google Chrome lub Outlook). Powinniśmy wówczas zobaczyć przycisk z napisem Domyślna aplikacja pocztowa lub Domyślna aplikacja przeglądarki. Wybieramy tę opcję i zatwierdzamy wskazaną aplikację zamiast Safari lub Mail.
Zmiana głosu asystentki Siri
Nudzi cię dotychczasowy, kobiecy głos asystentki głosowej wbudowanej w urządzenia Apple? Od momentu wprowadzenia iOS 14.5 w zeszłym roku Siri zyskała dwa nowe głosy, męski i neutralny. Jeśli zdecydujemy się zmienić to ustawienie, Apple zmieni głos Siri na wszystkich urządzeniach połączonych z Apple ID użytkownika.
Jak dokonać zmiany? Trzeba wejść w opcje głosowe, przechodząc kolejno do menu Ustawienia > Siri i wyszukiwanie > Siri Voice (Głos Siri).
Tomasz Sławiński

KOMENTARZE (1) SKOMENTUJ ZOBACZ WSZYSTKIE
kaśka07