Nie raz zdarzyło mi się, że myśląc, iż usuwam jakiś nieistotny folder ze śmieciami, pozbyłem się z komputera bardzo ważnych dokumentów. Kiedy wydawało mi się, że jest to sytuacja nie do odwrócenia, przeżywałem bardzo poważny stres i podejrzewam, że dzieje się tak z większością osób, które znajdą się w takiej sytuacji. Tymczasem system Windows pozwala na zastosowanie kilku sposobów, które pomogą niejako odwrócić bieg wydarzeń i odzyskać utracone pliki. Jak to zrobić? Wyjaśniamy.
Warto zajrzeć do kosza
Choć może się to wydawać radą bardzo banalną, to jednak przez wiele osób jest ona dziś całkowicie pomijana. A to właśnie od niej zawsze warto zacząć. Bywa, że zapominamy po prostu, iż na właściwie każdym komputerze znajduje się folder o nazwie Kosz, do którego trafiają wszystkie usuwane przez nas pliki i dokumenty. Kłopot jest zwłaszcza wtedy, gdy przez przypadek ikona kosza zostanie usunięta z pulpitu (co jest możliwe w ustawieniach systemu), wówczas nie wiemy nawet gdzie szukać zguby. Jeśli tak się stanie, sam folder powinien być jednak ciągle dostępny w menu Eksploratora Windows. Gdy go znajdziemy, wystarczy tam zajrzeć, znaleźć zgubiony plik i kliknąć funkcję, „przywróć zaznaczone”. Wówczas wcześniej usunięte, wybrane elementy trafią z powrotem na miejsca, z których zostały skasowane.
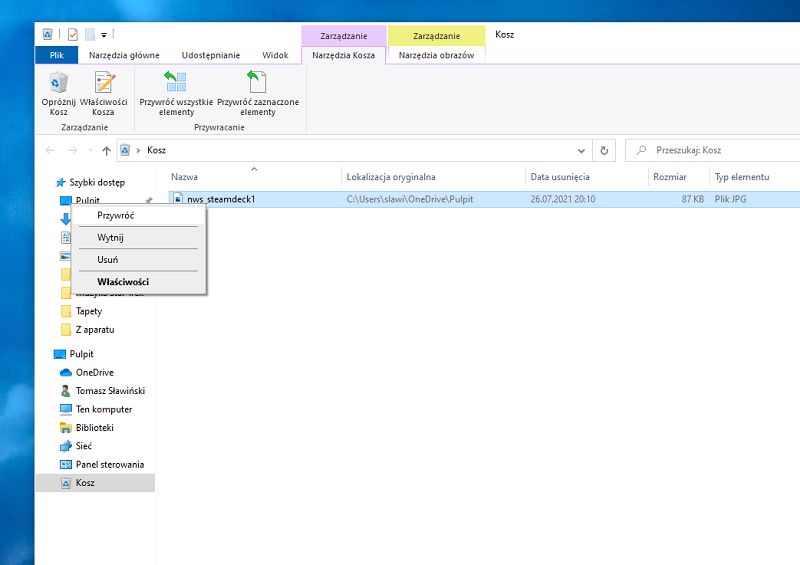
Kosz systemowy w Windows — zarządzanie
Przywracanie plików i folderów za pomocą narzędzia Windows
System Windows ma bardzo ciekawą funkcję, która polega na tym, że można przywrócić wcześniejszą zawartość dowolnego folderu. Wadą tego rozwiązania jest to, iż należy ją wcześniej po prostu włączyć (domyślnie jest wyłączona), oraz to, że musimy jednak wiedzieć, gdzie był plik (w jakim folderze), który chcemy przywrócić i mamy do tego dość ograniczony czas, w którym możemy tę operację przeprowadzić. Co ważne, możemy w ten sposób przywracać także pliki z pulpitu — w tym celu należy wybrać folder „Pulpit”, który znajduje się w eksploratorze Windows. Jak to dokładnie działa? Na wybrany przez nas folder należy kliknąć prawym przyciskiem myszy i z rozwiniętej listy wybrać pozycję „Przywróć poprzednie wersje”. Pojawi się wówczas okno z wyborem czasu, z którego będzie pochodzić przywracana wersja folderu.
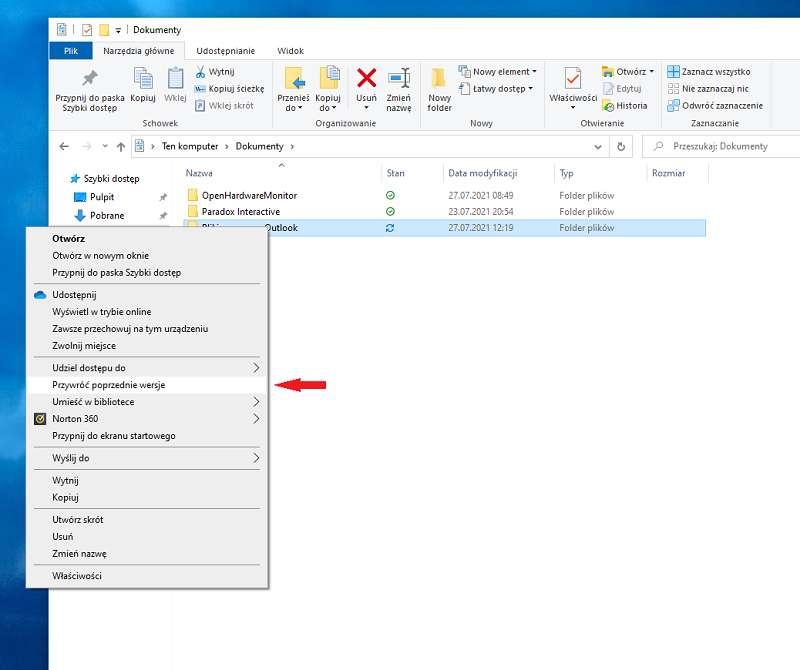
Przywracanie plików i folderów w Windows
Jak włączyć funkcję „Historia plików” krok po kroku:
- Można użyć skrótu klawiszowego Windows + i, aby otworzyć aplikację „Ustawienia”.
- Następnie należy przejść na karty „Aktualizację i Bezpieczeństwo” i dalej „Kopia zapasowa”.
- Tam znajdziemy opcję „Utwórz kopię zapasową przy użyciu historii plików”.
- W kolejnym kroku należy kliknąć „dodaj dysk”, aby dodać dysk lokalny lub sieciowy, na którym zostaną zapisane nasze backupy.
- Na koniec funkcja „Historia plików” automatycznie utworzy folder FileHistory na dysku, który wybierzemy i automatycznie utworzy kopię zapasową wszystkich plików.
W funkcji tej możemy wybrać zakres czasowy jej działania, czyli to jak długo pliki będą przechowywane na komputerze oraz jak często będzie robiona ich kopia. Najlepiej wybrać opcję „Twórz kopie zapasowe plików co godzinę” oraz przechowuj kopie zapasowe „Zawsze”, wtedy będziemy najbezpieczniejsi. Można też wybrać konkretne foldery, których zawartość będzie przechowywana dłużej, lub takie, które z wykonywania kopii zapasowej wykluczymy.
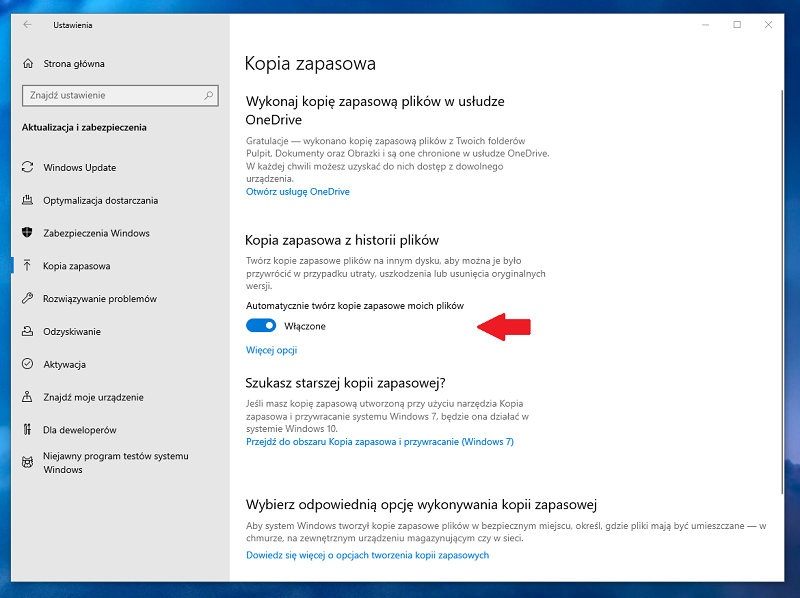
Kopia zapasowa w Windows
Odzyskiwanie plików z pomocą systemowego wiersza polecenia
Jest to metoda stosunkowo najmniej przyjazna początkującym użytkownikom, dlatego jest zalecana raczej tym, którzy mają duże doświadczenie z komputerami i nie boją się wpisywania komend w wierszu polecenia. Jest jednak bardzo skuteczna, dlatego nie można o niej nie wspomnieć. Oto co należy krok po kroku zrobić, by odzyskać utracone pliki z jej pomocą:
- W polu wyszukiwania na pasku zadań Windows wpisujemy "cmd".
- Następnie klikamy prawym przyciskiem myszy na pokazaną tam aplikację „Wiersz polecenia” i wybieramy opcję "uruchom jako administrator" zainicjować wiersz polecenia z uprawnieniami administratora.
- W kolejnym kroku wpisujemy polecenie "chkdsk X: /f" i naciskamy Enter na klawiaturze. Znak "X" w tej operacji należy zastąpić literą dysku twardego, na którym chcemy przywrócić pliki.
- Dalej wpisujemy komendę "ATTRIB -H -R -S /S /D X:*.*" i naciskamy Enter. Tu też zastępujemy "X" literą swojego dysku twardego.
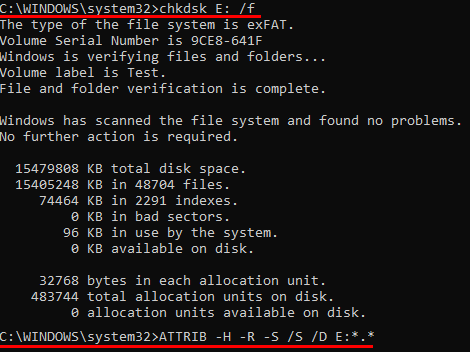
Przywracanie plików z wiersza polecenia
Wadą tej metody jest to, że działa ona do ponownego nadpisania dysku innymi plikami. Trzeba jej użyć jak najszybciej po skasowaniu pliku i w międzyczasie, gdy będzie pracowała nie robić żadnych operacji na komputerze — unikniemy w ten sposób wymazania już istniejących plików.
Narzędzie Windows File Recovery – oficjalne rozwiązanie Microsoftu
Dla bardziej zaawansowanych użytkowników Microsoft udostępnia darmowe narzędzie Windows File Recovery, dostępne w Microsoft Store. To aplikacja także działająca z poziomu wiersza poleceń, która pozwala odzyskać trwale usunięte pliki z dysków lokalnych, kart pamięci i innych nośników danych.
Działa skutecznie zarówno na systemie plików NTFS (domyślnym w Windows), jak i exFAT czy FAT32 – co przydaje się np. przy odzyskiwaniu danych z pendrive’ów. Aby z niej skorzystać, wystarczy zainstalować aplikację, uruchomić Wiersz polecenia jako administrator i wpisać odpowiednią komendę.
Więcej informacji i instrukcję znajdziecie tutaj:
Windows File Recovery
Przywracanie plików za pomocą dedykowanej aplikacji
Skasowane pliki można przywrócić także pomocą stworzonych w tym celu, specjalnych aplikacji. Przeczesują one dysk w poszukiwaniu plików, widzą nawet te dokumenty, które zostały już usunięte z kosza, ale nie zostały jeszcze fizycznie nadpisane kilkoma warstwami nowych plików.
Jednym z najpopularniejszych programów tego typu jest posiadającą bezpłatną wersję Recuva. Są jednak i inne aplikacje o jeszcze większych możliwościach, choć najczęściej płatne. Większość z nich ma jednak przydatną funkcję umożliwiającą przeskanowanie dysku twardego, jeszcze przed ich zakupem i sprawdzenie w ten sposób, czy w ogóle z pomocą tego narzędzia będziemy w stanie odzyskać utracone pliki. Tego typu aplikacje potrafią odzyskać i przywrócić różne pliki: zdjęcia, muzykę, dokumenty, filmy, e-maile lub dowolny inny utracony format dokumentu. Co ważne, potrafią też odzyskiwać dane z dowolnych nośników wielokrotnego zapisu: kart pamięci, zewnętrznych dysków twardych, pamięci USB.
Inne polecane w tym zakresie aplikacje to chociażby:
Dla osób bardziej zaawansowanych i wymagających można polecić na przykład aplikację Prosoft Data Rescue.
Uwaga na nadpisywanie danych
Jeśli przypadkowo usunęliście ważny plik, najgorsze, co można zrobić, to kontynuować pracę na tym samym dysku. Każda nowa operacja (np. zapis pliku, instalacja aplikacji, nawet przeglądanie internetu) może doprowadzić do nadpisania przestrzeni, którą wcześniej zajmowały usunięte dane. A gdy plik zostanie nadpisany – jego odzyskanie może być niemożliwe.
Dlatego zaleca się jak najszybsze:
- zaprzestanie korzystania z danego dysku,
- uruchomienie narzędzia do odzyskiwania danych,
- a najlepiej – przeprowadzenie operacji z innego nośnika (np. bootowalnego pendrive’a lub drugiego komputera).
Tomasz Sławiński

KOMENTARZE (0) SKOMENTUJ ZOBACZ WSZYSTKIE