Choć ekrany smartfonów są coraz większe i bardziej szczegółowe, a same urządzenia wydajne i szybkie, to prawie każdy z nas ma czasem ochotę, by uruchomić dostępne na nie programy na większym ekranie domowego komputera lub laptopa. Z czystej wygody – na fotelu przed dużym monitorem, z pomocą myszy można zwykle zrobić i zobaczyć więcej, niż w ruchu. W zwykłym trybie nie jest to jednak możliwe – nie da się aplikacji ze sklepu Google Play wprost zainstalować na PC.
Na szczęście są sposoby, by te ograniczenia ominąć – najbardziej przydatne będą tu specjalne aplikacje zwane emulatorami, które na komputerze naśladują środowisko programistyczne i sprzętowe smartfona. Działa to tak, jakbyśmy na potrzeby pracy naszych ulubionych programów mobilnych przekształcili komputer w urządzenie z Androidem.
Emulator Bluestacks
Najbardziej przyjazną (z punktu widzenia mniej doświadczonych w podobnych eksperymentach użytkowników) metodą uruchamiania aplikacji (przede wszystkim gier) na Androida w systemie Windows jest emulator Bluestacks. Jest to jeden z najczęściej wybieranych a przy okazji najlepiej i najstabilniej działających emulatorów Androida. Aplikacja ta umożliwia uruchamianie zarówno 32-bitowych, jak i 64-bitowych gier ze smartfonów na pulpicie systemu Windows. Program korzysta z technologii wirtualizacji (AMD-V lub Intel VT-x), dlatego, jeśli nasz komputer (a właściwie jego procesor) takową posiada, to warto ją włączyć w BIOS-e co pozwoli uzyskać maksymalną wydajność. Jak sprawić by to wszystko zadziałało? Tłumaczymy tu:
- pobieramy instalator z oficjalnej strony BlueStacks,
- uruchamiamy aplikację instalacyjną,
- wybieramy lokalizację przechowywania aplikacji i plików danych,
- po zainstalowaniu Bluestacks uruchamiamy ten program i wprowadzamy dane logowania do konta Google (to niezbędne, aby zalogować się do sklepu Google Play i uzyskać dostęp do biblioteki aplikacji na Androida),
- korzystamy z pełnej biblioteki programów Google Play.

Aplikacja BlueStacks pozwala na kontrolowanie aplikacji ze smartfona za pomocą klawiatury i myszy
Aplikacja Genymotion
O ile Bluestacks skupia się przede wszystkim na rozrywce i grach, Genymotion zapewnia niemal pełne wrażenia korzystania z systemu Android na komputerze, dlatego często wybierają go profesjonalni testerzy. Aplikacja oferuje kilka płatnych trybów emulacji, w tym opcję uruchamiania emulacji Androida z chmury. Dostępna jest również darmowa wersja do użytku osobistego.
Podobnie jak poprzednia aplikacja, także i ta korzysta z wirtualizacji, dlatego należy włączyć funkcję AMD-V lub Intel VT-x w BIOS-ie, by wszystko działało z pełną wydajnością.
- w pierwszym kroku pobieramy Genymotion, najlepiej w wersji z wbudowanym programem VirtualBox,
- następnie uruchamiamy pobraną aplikację i wybieramy opcję Utwórz konto,
- po zakończeniu konfigurowania konta aktywujemy je i logujemy się przy użyciu stworzonych danych logowania,
- w otwartym programie klikamy ikonę Plus i wybieramy jakie urządzenie chcemy emulować, po tym kroku możemy na naszym wirtualnym smartfonie instalować aplikacje androidowe.
Aplikacja ta posiada wersje zarówno na Windows, jak i macOS oraz Linuxa.
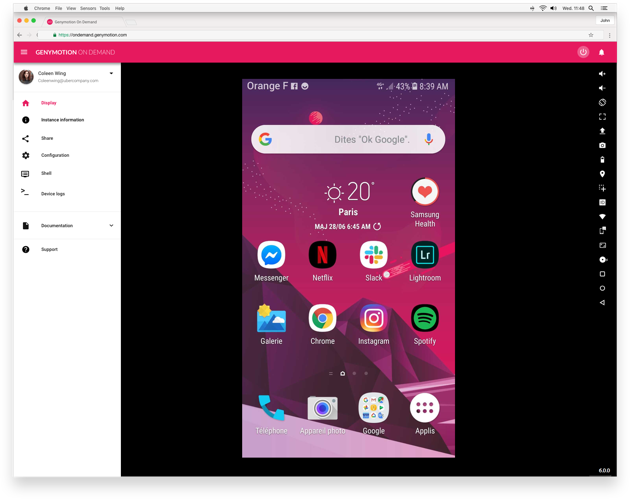
Genymotion umożliwia pełne korzystanie z Androida na PC ale też komputeraz z macOS i Linuxem
Aplikacje łączące smartfon z komputerem
Jest jeszcze opcja „uproszczona”, czyli taka, która nie wymaga emulacji, co ułatwia korzystanie z niej, jednak nie pozwala wykorzystać wszystkich możliwości, jakie daje uruchomienie Androida na komputerze. Można jednak z jej pomocą wykonywać szereg kluczowych czynności – np. wysyłać wiadomości SMS czy odbierać połączenia telefoniczne z poziomu pulpitu komputera.
Jedną z umożliwiających to aplikacji jest program Łącze z telefonem firmy Microsoft, który pozwala właścicielom urządzeń z systemem Android wysyłać i odbierać wiadomości SMS z komputera bez konieczności brania do ręki smartfona. Ten tryb przydaje się zwłaszcza w trakcie pracy, gdy nie mamy czasu na to, by odrywać się od monitora i klawiatury. Użytkownicy Łącza z telefonem mogą również łatwo uzyskać dostęp do zdjęć ze smartfona, a wiadomości i komunikaty przychodzące na telefon będą się od razu wyświetlać w Centrum akcji Windows na pulpicie.
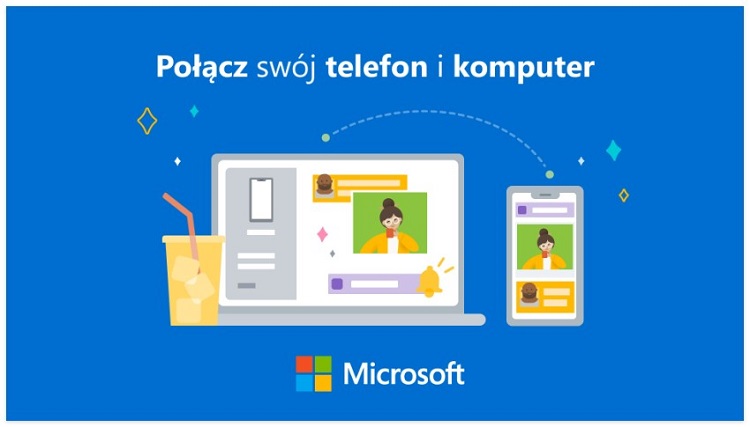
Wbudowana w Windows aplikacja Łącze z telefonem pozwala korzystać z niektórych funkcji smartfona na monitorze PC
Jeszcze więcej przydatnych opcji mają posiadacze wybranych smartfonów Samsung, który udostępnia funkcję Link to Windows. Ta aplikacja zapewnia wyświetlanie na pulpicie ekranu obrazu telefonu i umożliwia korzystanie z wbudowanych na nim programów. Wykorzystywana jest tu technologia przesyłania strumieniowego – aplikacje są w rzeczywistości uruchamiane na telefonie, natomiast na pulpicie komputera widzimy ich graficzne odtworzenie. Metoda ta wymaga, aby komputer z systemem Windows i telefon Samsung z systemem Android znajdowały się w tej samej sieci lokalnej. By ustanowić odpowiednie połączenie, wykonujemy następujące czynności:
- otwieramy tę samą aplikację Microsoftu Łącze z telefonem na komputerze (lub pobieramy ją ze sklepu Microsoft Store), jeśli nie jest zainstalowana,
- logujemy się na swoje konto Microsoft,
- na smartfonie Samsung otwieramy program Łącze do Windows. Jeśli nie jest widoczny w panelu szybkich ustawień, należy pobrać go ze sklepu Google Play,
- po otwarciu programu wyrażamy zgodę na uprawnienia dostępu, gdy zostaniemy o nie poproszeni, po tym kroku telefon Samsung i Windows powinny się zsynchronizować,
- gdy synchronizacja się zakończy, zezwalamy na parowanie (niebieski przycisk w aplikacji),
- po tym, jak ta część operacji się powiedzie, telefon Samsung wyświetli przełącznik, do inicjalizowania strumieniowania,
- w kolejnym kroku w aplikacji Łącze z telefonem w systemie Windows klikamy ikonę koła zębatego, czyli Ustawienia w lewym dolnym rogu,
- tam sprawdzamy, czy opcja Wyświetl mój ekran telefonu jest włączona (jeśli nie, to ją włączamy).
Na koniec wybieramy opcję Ekran telefonu lub Aplikacje po lewej stronie, co rozpocznie działanie połączenia i pozwoli korzystać z funkcji smartfona na ekranie komputera.
Tomasz Sławiński

KOMENTARZE (0) SKOMENTUJ ZOBACZ WSZYSTKIE