Wiersz polecenia to faktycznie opcja lubiana przez biegłych w swojej profesji informatyków. Nie dlatego, że jest jakaś szczególnie trudna do opanowania, po prostu część profesjonalistów, zamiast tracić czas na otwieranie kolejnych okien, szukanie ustawień i paneli konfiguracyjnych, woli wszystkie operacje wykonywać szybko i z jednego miejsca. A konsola to potężne narzędzie, dzięki niej można wykonywać wiele operacji – od konfiguracji sprzętu, po przenoszenie plików, z tą różnicą, że zamiast klikać ikony, wpisujemy odpowiednie polecenia z klawiatury.
Wiersz poleceń Windows – jak z niego skorzystać?
Każdy komputer, niezależnie od wersji Windows, ma wbudowaną konsolę komend wiersza polecenia. Nie musimy się zatem obawiać, że akurat nasz system tej funkcji nie posiada.
By otworzyć okno wiersza poleceń, najłatwiej skorzystać z wyszukiwarki wbudowanej w system (w Windows 10 i 11 znajduje się ona na pasku zadań). Wystarczy w owej wyszukiwarce wpisać trzy znaki CMD – a w wynikach wyszukiwania natychmiast pojawi się aplikacja o nazwie Wiersz polecenia. Klikamy ją prawym przyciskiem myszy, wybieramy Uruchom jako administrator i gotowe.
Jeśli nie uruchomimy Wiersza polecenia w trybie administratora, aplikacja będzie nadal działać, ale liczba obsługiwanych komend zostanie ograniczona do tych, które nie ingerują w ustawienia systemowe. W Windows 10 wiersz polecenia uruchomimy także np. za pomocą menu, które pojawi się po użyciu skrótu klawiaturowego Windows +X.
Po uruchomieniu aplikacji Wiersz polecenia, na ekranie zostanie wyświetlone charakterystyczne czarne okno z migającym kursorem. Komendy – jeśli je znamy, możemy zacząć wpisywać natychmiast.
Warto pamiętać, że Wiersz polecenia nie jest żadną dodatkową funkcją i działa on w systemie przez cały czas. Gdy korzystamy z systemu, używając ikon i folderów, to w tle wszystko dzieje się właśnie z jego udziałem. To warstwa graficzna systemu jest nakładką na warstwę tekstową, a nie odwrotnie. Stąd dzięki komendom można z poziomu konsoli wykonać praktycznie dowolną operację na komputerze obsługiwaną przez sam system operacyjny.
Nawigacja po aplikacji Wiersz polecenia
Otwarcie konsoli oznacza przejście do naszego osobistego folderu systemowego, na ekranie wyświetla się zresztą nazwa katalogu. Jeśli chcemy działać na plikach w innym folderze, musimy przejść do docelowego folderu lub na inny (w razie potrzeby) dysk. Można to zrobić w bardzo prosty sposób. Np. jeśli chcemy z domyślnego dysku C przejść na dysk D, wystarczy wpisać D: i zatwierdzić klawiszem Enter. Do operacji w ramach jednego folderu zwykle przydają się następujące komendy (wpisujemy je i zatwierdzamy klawiszem Enter):
- dir – dzięki niej wyświetlimy zawartość folderu, w którym się znajdujemy,
- cd nazwa_katalogu – przechodzimy do innych katalogów w folderze, w którym jesteśmy,
- md nazwa_katalogu – tworzy nowy folder o wskazanej nazwie,
- rd nazwa_katalogu – kasuje folder o wpisanej nazwie,
- del nazwa_pliku – kasuje plik o wprowadzonej nazwie.
Jeśli jakiś plik w folderze, w którym się znaleźliśmy, jest aplikacją, a my chcemy ją uruchomić, wystarczy wpisać jej nazwę z rozszerzeniem. Gdy w naszym katalogu domowym mamy, chociażby aplikację pocztową Outlook, wystarczy wpisać outlook.exe i zatwierdzić Enterem. Jeśli chcemy uruchomić tę samą aplikację z innej lokalizacji (będąc w innym folderze), wystarczy podać pełną ścieżkę do niej, np. C:\Users\Administator\Desktop\outlook.exe. na identycznej zasadzie działał przed laty popularny system MS-DOS, który jest poprzednikiem Windows.
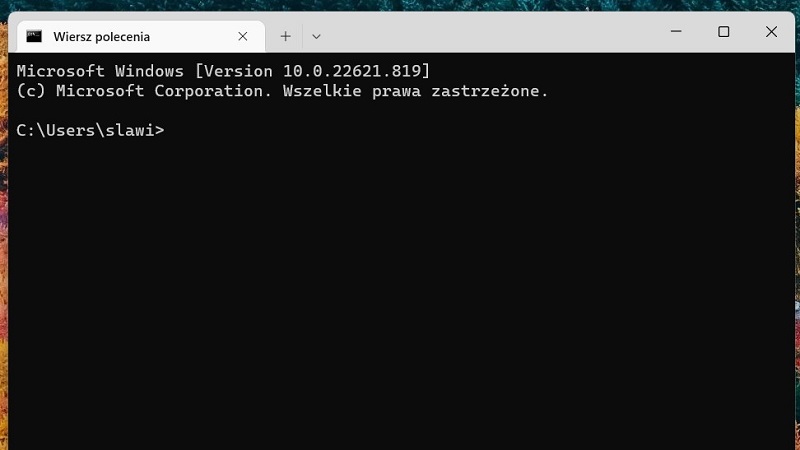
Wiersz polecenia w Windows 11
Komendy CMD, które się najbardziej przydadzą
Choć jak wspomniałem, możliwości jest wiele, to jest wśród nich kilka pozycji, które przydadzą się szczególnie:
Sprawdzanie adresu IP komputera (komenda ta pokazuje zresztą znacznie więcej informacji na temat sieci):
- ipconfig
Uruchamianie antywirusowego skanera komputera, umożliwiającego w miarę szybkie przeczesanie urządzenia w poszukiwaniu zagrożeń:
- %ProgramFiles%\Windows Defender\MpCmdRun.exe -Scan -ScanType 1
„%ProgramFiles%” musimy podmienić na lokalizację folderu Program Files na naszym komputerze. Jeśli argument (-ScanType 1) zmienimy na -ScanType 2 komputer zostanie przeskanowany jeszcze dokładniej, jednak zajmie to więcej czasu.
Automatyczne wyłączanie komputera, przydaje się, jeśli mamy do wykonania jakąś operację i chcemy, by system się po jego wykonaniu zamknął:
- shutdown /s – natychmiastowe zamknięcie systemu Windows
- shutdown /r – restart komputera
- shutdown /f – zamknięcie wszystkich działających aplikacji oraz systemu Windows
- shutdown /s /t [liczba_sekund] – zamknięcie Windows po określonym z góry czasie
- shutdown /a – wstrzymanie poprzednio wprowadzonej, dowolnej komendy shutdown
Ważnym narzędziem Wiersza polecenia jest również aplikacja Chkdsk. Służy ona do zarządzania dyskami oraz partycjami, działa jedynie na dyskach, które nie są aktualnie używane (nie operujemy z katalogu na nich):
- chkdsk etykieta_dysku: – sprawdzenie dysku
- chkdsk etykieta_dysku: /F – naprawa napotkanych błędów
- chkdsk etykieta_dysku: /R – naprawa sektorów i przywrócenie informacji
Warto mieć świadomość, że sprawdzanie dysku z użyciem tego polecenia może być procesem długotrwałym i potrwać wiele godzin. Opcja ta przydaje się, jeśli mamy wątpliwości co do poprawnego działania dysku twardego.
Podsumowanie
Wiersz polecenia nie taki straszny, jak go malują. Pełna lista poleceń jest bardzo długa i można ją znaleźć na stronach Microsoftu, część z nich bardzo, przyda się podczas użytkowania każdego komputera, zwłaszcza że dzięki nim jesteśmy w stanie zastąpić wiele aplikacji a inne zadania wykonywać dużo szybciej. Najtrudniejszym elementem w całym tym systemie jest zapamiętanie nazw poleceń, jednak i to z czasem wchodzi w nawyk.
Tomasz Sławiński

KOMENTARZE (0) SKOMENTUJ ZOBACZ WSZYSTKIE