System Windows, także w wersji 11 ma wiele funkcji, o których istnieniu nawet nie podejrzewamy. Działają one w tle i mają kilka podstawowych celów – przede wszystkim zapewnienie większego bezpieczeństwa oraz stabilności pracy komputera. Wygląda jednak na to, że przy okazji niektóre „ficzery” mogą wywoływać również niespodziewane i niepożądane efekty, w tym ten najbardziej odczuwalny – spowolnienie pracy urządzenia.
Jak się okazało, jedną z takich funkcji jest Virtualization-Based Security (VBS), której aktywacja powoduje nawet kilkunastoprocentowe spowolnienie działania gier. Z testów obejmujących kilkadziesiąt szczególnie lubianych przez graczy tytułów, przeprowadzonych przez znany serwis Tom’s Hardware wynika, że w niektórych grach (np. Total War Warhammer 3) wyłączenie funkcji VBS może w rozdzielczości 1080p dać nawet 37% wzrost wydajności (w innych produkcjach średnio kilka-kilkanaście procent).
Virtualization-Based Security – funkcja, która spowalnia działanie gier
Z przeprowadzonych analiz wynika jednoznacznie – Windows 11, przy włączonym VBS wyraźnie ogranicza płynność gier, co ciekawe sytuacja występuje niezależnie od posiadanej konfiguracji. Problem dotyczy zarówno starszych typów kart graficznych, jak i też zupełnie nowych, potężnych modeli w rodzaju niedawno zaprezentowanego, high-endowego RTX 4090. Wynika to z obciążenia, jakiemu poddawany jest główny procesor komputera.
Średnio spadki FPS w grach sięgają ok. 10%, co jest wartością znaczącą, zwłaszcza gdy nie dysponujemy topowym sprzętem. Jeśli nasz komputer pozwalał dotychczas na grę jedynie na granicy płynności, wyłączenie Virtualization-Based Security może przynieść odczuwalny natychmiast wzrost wydajności.
Co dokładnie daje VBS?
Jak wcześniej wspomniałem, jest to jedna z tych funkcji Windows 11, których zadaniem jest poprawa bezpieczeństwa działania systemu. Teoretycznie VBS ma jeden cel – uniemożliwić złośliwemu oprogramowaniu wykonanie złośliwego kodu na komputerze. Jest to dość pomysłowe, gdyż system – z pomocą wirtualizacji – tworzy coś w rodzaju odciętego od pozostałych części Windows sandboxa, czyli programowej „piaskownicy”, w której przed wykonaniem kodu aplikacji przeprowadzany jest test jej poprawności. Jeśli test nie wypadnie pozytywnie, aplikacja nie zostanie uruchomiona, a tym samym komputer nie będzie zainfekowany potencjalnie groźnym, złośliwym oprogramowaniem. Wszystko to dzieje się w zarezerwowanym przez system fragmencie pamięci RAM.
Ktoś może w tej sytuacji zapytać – po co wyłączać tak przydatne rozwiązanie? Odpowiedź jest prosta – jeśli przestrzegamy podstawowych zasad ochrony, nie klikamy na nieznane linki z poczty elektronicznej, nie instalujemy programów z nieznanego źródła, to aż tak zaawansowany i wyczerpujący dla zasobów naszego sprzętu system po prostu nie jest nam potrzebny. A potencjalne zyski wydajnościowe z jego wyłączenia dla wielu osób mogą przeważyć szalę korzyści.
Jak samodzielnie wyłączyć funkcję VBS?
Choć funkcja Virtualization-Based Security jest domyślnie włączona na większości komputerów z Windows 11 od momentu instalacji systemu operacyjnego, zanim podejmiemy działania zmierzające do jej dezaktywacji, trzeba wykonać kilka kroków, które pozwolą ustalić, czy na naszym komputerze też tak faktycznie jest:
- w polu wyszukiwania na pasku zadań wpisujemy hasło „informacje o systemie”,
- w wynikach na jednym z pierwszych miejsc pojawi się aplikacja o tej samej nazwie, klikamy ją,
- odszukujemy odpowiedni wiersz o nazwie „Zabezpieczenia oparte na wirtualizacji”, jeśli z prawej strony widnieje komunikat „uruchomiona”, oznacza to, że funkcja działa.
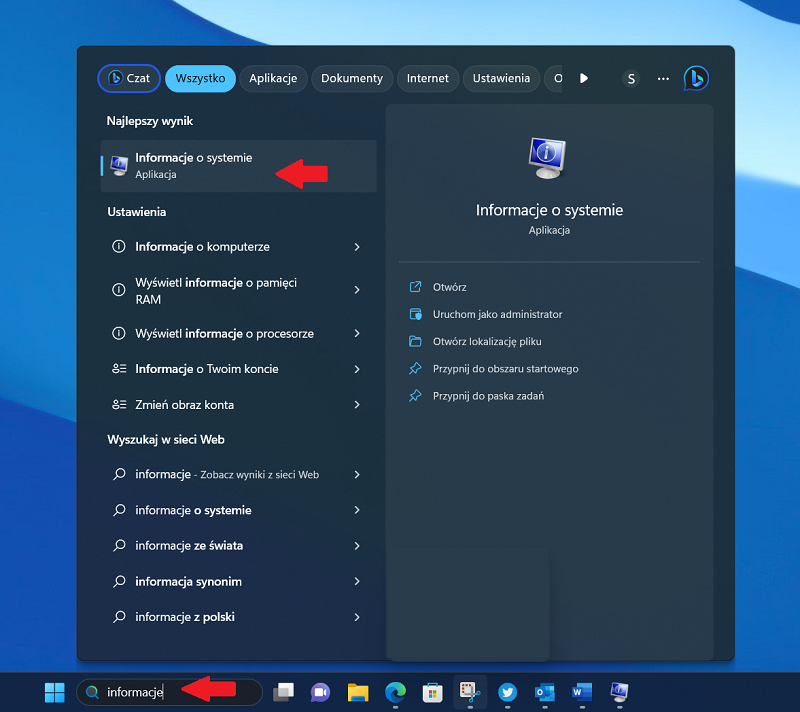
Aplikacja "Informacje o systemie" - to w niej sprawdzimy, czy funkcja VBS działa
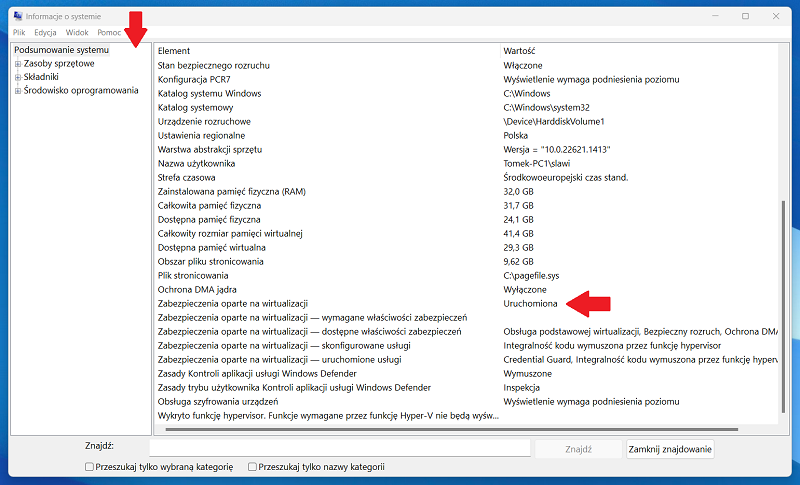
Funkcja VBS jest uruchomiona na tym komputerze
Gdy już wiemy, że VBS działa także i na naszym komputerze, pozostaje tę funkcję dezaktywować. By to zrobić, wykonujemy kolejno te czynności:
- w polu wyszukiwania na pasku zadań wpisujemy hasło „Zabezpieczenia Windows”,
- tak jak w poprzednim przypadku, na liście wyników pojawi się aplikacja o tej właśnie nazwie,
- znajdujemy opcję „zabezpieczenia urządzenia”,
- następnie klikamy pozycję „szczegóły izolacji rdzenia”
- dezaktywujemy opcję „Integralność pamięci”.
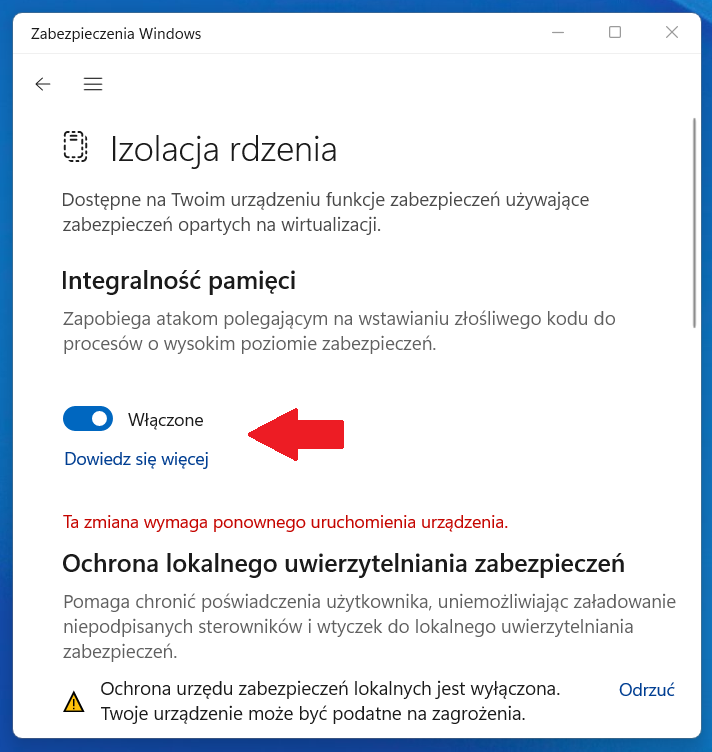
Ostatni krok to dezaktywacja funkcji "integralność pamięci"
Na koniec wymagane jest ponowne uruchomienie komputera. Przyspieszenie działania w grach powinno być odczuwalne natychmiast.
Tomasz Sławiński

KOMENTARZE (0) SKOMENTUJ ZOBACZ WSZYSTKIE