Zdarza się, że przez jakiś czas nie korzystamy z komputera i potem gdy próbujemy się zalogować, nie możemy sobie przypomnieć hasła, a Windows uporczywie zwraca nam komunikat, że to, które wprowadzamy, jest nieprawidłowe. Na początku jesteśmy zirytowani, ale irytacja szybko może się przekształcić w panikę, zwłaszcza jeśli musimy pilnie uruchomić sprzęt, a nie jesteśmy w stanie tego zrobić. Sytuacji nie ułatwia fakt, że w dzisiejszych czasach jesteśmy wręcz otoczeni hasłami i numerami PIN do właściwie wszystkich usług internetowych. Eksperci nie zalecają używania wspólnego hasła do różnych serwisów, co dodatkowo potęguje potencjalne problemy z zapamiętaniem wszystkich kodów. Nic dziwnego zatem – niemal każdemu zdarzyło się zapomnieć jakiegoś hasła. Na szczęście, przynajmniej jeśli chodzi o systemy Windows 10 i 11, istnieje kilka możliwości zresetowania go i odzyskania dostępu do komputera. Przedstawimy je tu po kolei.
Odzyskiwanie dostępu przez odpowiedzi na pytania kontrolne
Najszersze możliwości odzyskania dostępu do komputera w przypadku utraty hasła mają osoby, które korzystają z Windows 10 w wersji 1803 lub nowszej. W systemie tym przed utworzeniem konta użytkownika instalator zawsze zadaje pytania pomocnicze, które mają nam pomóc odzyskać dostęp do własnego komputera właśnie wtedy, gdy zapomnimy głównego klucza.
By skorzystać z tej opcji, wystarczy (po wpisaniu nieprawidłowego hasła) kliknąć link „Resetuj hasło”, który się pojawi wówczas na ekranie. Gdy to zrobimy, wyświetli się wówczas jedno z trzech pytań pomocniczych, na które musieliśmy odpowiedzieć, instalując system. Np. jak nazywało się nasze pierwsze zwierzę lub szkoła, do której uczęszczaliśmy. Jeśli odpowiedź, której udzielimy, będzie zgodna z tym, co zadeklarowaliśmy wcześniej, wyświetlone zostanie okno z miejscem na nowe hasło. Należy je wówczas wpisać i zatwierdzić. Klucz zostanie automatycznie zmieniony, a my będziemy mogli się bez przeszkód zalogować do naszego urządzenia.
Odzyskiwanie hasła, gdy do logowania używamy konta Microsoft
Gdy pierwszy raz logujemy się do nowego komputera z Windows 10 lub 11, system zwykle prosi nas o utworzenie konta Microsoft, które ma ułatwić korzystanie z komputera i innych usług giganta w przyszłości. Niektóre osoby wybierają wówczas jednak utworzenie konta lokalnego (dla nich poniższa metoda odzyskiwania hasła nie zadziała), dzieje się tak także, wtedy gdy podczas pierwszego logowanie nie jesteśmy podłączeni do sieci. Większość użytkowników postępuje jednak mimo wszystko zgodnie z instrukcjami na ekranie, w efekcie konto Microsoft jest tworzone. W takim przypadku odzyskanie utraconego hasła nadal będzie stosunkowo proste. Co trzeba zrobić?
W trakcie logowania należy wybrać opcję „Nie pamiętam hasła”, wówczas system poprosi nas o potwierdzenie tożsamości na jeden z kilku sposobów – SMS weryfikacyjny na numer telefonu podany podczas rejestracji, lub mail na nasz powiązany z kontem MS adres. W zależności od metody, którą wybierzemy, system poprosi nas jeszcze o podanie owego numeru telefonu lub adresu poczty elektronicznej, który zostanie zresztą wcześniej wyświetlony na ekranie, ale z ukrytymi niektórymi literami lub cyframi. Gdy już wpiszemy wymagane dane, należy kliknąć link „Uzyskaj kod” i sprawdzić pocztę lub telefon, na które ów klucz powinien niezwłocznie nadejść. Otrzymany kod wprowadzamy w oknie, które pojawi się w tym samym czasie na ekranie, przechodzimy dalej i wpisujemy nowe hasło w odpowiednią rubrykę. Tak jak w pierwszym przypadku zostanie ono automatycznie zmienione i będziemy mogli od razu zalogować się z jego użyciem.
Resetowanie hasła z użyciem wiersza polecenia
Jest to metoda używana przez wyspecjalizowane serwisy – nie ma jednak co ukrywać, nie jest łatwa i może przerosnąć możliwości zwykłych użytkowników PC, którzy nie są obeznani z pracą przy pomocy wiersza polecenia. Ma jednak tę zaletę (tak jak dwie poprzednie metody), że jej użycie gwarantuje, iż pliki znajdujące się na komputerze nie zostaną utracone.
Do jej wykorzystania będziemy też potrzebować dysku instalacyjnego systemu (płytę DVD lub dysk USB) Windows 10 – jeśli go nie posiadamy, należy go przygotować, jednak do tego będzie potrzebny drugi, działający komputer. Sam system (pliki do pobrania) i instrukcja tego, jak przygotować taki instalacyjny dysk bootowalny znajdują się na stronie Microsoft.
Gdy już stworzymy lub uzyskamy taki nośnik startowy, należy umieścić go w napędzie (w przypadku płyty DVD) lub w gnieździe USB (w przypadku pendrive) i ponownie uruchomić komputer oraz wykonywać wszystkie wskazane tu operacje krok po kroku:
Podczas startu komputera należy przywołać menu opcji bootowania – w przypadku płyt głównych MSI jest to klawisz F11, u wielu innych producentów mogą być inne opcje – należy to sprawdzić w instrukcji danej płyty. Po wywołaniu odpowiedniego menu pojawi się lista dysków podłączonych do komputera – wybieramy ten, na którym znajduje się przygotowany wcześniej wolumin instalacyjny z Windows (DVD lub USB).
Gdy instalator wystartuje, na ekranie pojawi się jego okno z symbolem Windows i opcjami instalacji (językiem instalacji, formatem daty i godziny oraz układem klawiatury). Tu nie wybieramy żadnych opcji, wciskamy natomiast kombinację klawiszy Shift + F10, co spowoduje uruchomienie wiersza polecenia.
Na ekranie wiersza polecenia musimy przejść do partycji, na której jest zainstalowany Windows. W większości przypadków będzie to dysk C. By to zrobić, wpisujemy c: i zatwierdzamy Enterem. By się upewnić, czy w wybranym katalogu faktycznie znajduje się instalacja Windows, w następnym kroku należy wpisać polecenie dir i zatwierdzić. Wyświetlona zostanie wówczas lista katalogów obecnych na dysku C, jeśli jest wśród nich Windows, to znaczy, że możemy przejść do operacji odzyskiwania dostępu, jeśli nie, musimy zmienić partycję, na której pracujemy – wpisać d: + Enter, a następnie dir, i sprawdzać kolejne litery dysków, aż natrafimy na wolumin, na którym znajdziemy folder Windows.
Gdy już zlokalizujemy partycję, na której znajduje się system, należy przejść do następnego kroku. Wpisujemy w tym celu komendę move i nazwę dysku, na którym znajduje się instalacja Windows. Jeśli będzie to dysk C, cała komenda będzie wyglądać następująco:
move c:\windows\system32\utilman.exe
Po jej wpisaniu powinniśmy zostać przeniesieni do odpowiedniego katalogu:
c:\windows\system32\utilman.exe.bak
W tym katalogu musimy wykonać kolejną operację – skopiować plik cmd.exe jednocześnie zmieniając jego nazwę na utilman.exe. całe polecenie będzie wyglądać następująco:
copy c:\windows\system32\cmd.exe c:\windows\system32\utilman.exe
Także i w tym przypadku należy się trzymać oznaczeń partycji, na której zainstalowano system. Jeśli znajduje się on na C, zapis będzie taki jak powyżej, jeśli np. na D, c: musimy zastąpić d:.
W następnym kroku zamykamy wiersz polecenia i ponownie uruchamiamy komputer. Gdy pojawi się ekran logowania, nie wpisujemy niczego, a wybieramy opcję „Ułatwienia dostępu”, która będzie widoczna w prawym dolnym roku ekranu – zamiast menu tych ustawień wyświetli się jednak ponownie wiersz poleceń, w którym będziemy już mogli ostatecznie zmienić hasło do naszego komputera.
By zmienić hasło, musimy użyć nowego polecenia. W otwartym oknie wpisujemy komendę net user z nazwą użytkownika i nowym hasłem. Może to wyglądać na przykład tak: net user Tomek abcd1234. Na koniec zatwierdzamy Enterem.
Po wykonaniu operacji zamykamy wiersz polecenia i możemy się już zalogować z nowym, ustanowionym przed momentem hasłem.
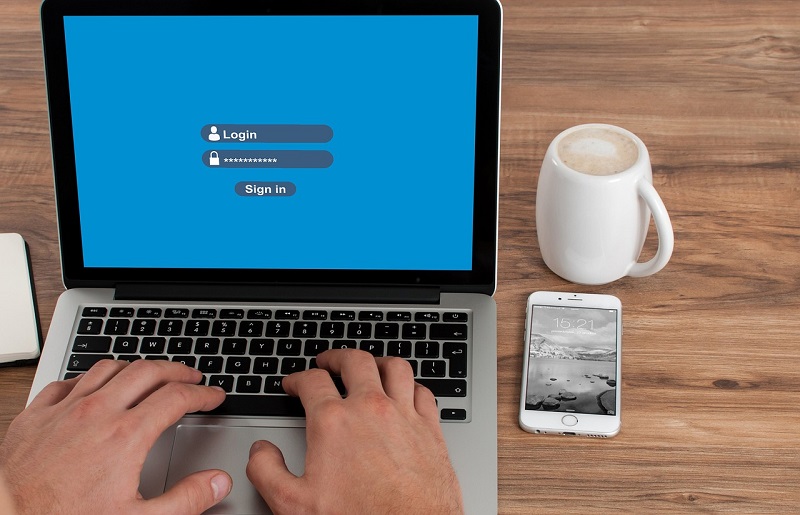
Zmiana hasła w Windows bywa koniecznością
Resetowanie hasła z jednoczesnym usunięciem plików z komputera
Gdy wszystkie inne metody zmiany hasła zawiodą, można jeszcze przywrócić komputer do „stanu początkowego”, ale wiąże się to z usunięciem wszystkich naszych plików i dokumentów (w tym zdjęć, tekstów itp.), które się na nim znajdują. Gdy nie ma tam nic, na czym nam zależy, może to być jednak bardzo przydatna, a zdarza się, że jedyna opcja odzyskania kontroli nad własnym urządzeniem.
By wywołać menu przywracania ustawień początkowych, należy w czasie gdy jesteśmy na ekranie logowania, nacisnąć klawisz Shift na klawiaturze i w tym samym momencie kliknąć myszą przycisk zasilania, który znajduje się tam w prawym, dolnym rogu ekranu. Wyświetli się wówczas odpowiednie menu „Rozwiąż problemy”, z którego wybieramy opcję „Resetuj ustawienia do stanu początkowego” i zaznaczamy „Usuń wszystko”. Po wykonaniu tych czynności system rozpocznie proces resetowania się do ustawień fabrycznych. Po ponownym uruchomieniu komputera, po zakończeniu całego procesu, który może potrwać nawet do kilkudziesięciu minut (co zależy od szybkości naszego PC), sprzęt uruchomi się z nowym, czystym systemem, w którym będziemy musieli na nowo ustanowić hasło.
Czy da się raz na zawsze uniknąć wpisywania haseł?
Zarówno w systemie Windows 10, jak i w najnowszym Windows 11 możliwe jest bezpieczne logowanie w ogóle bez używania haseł. Taka opcja przyda się szczególnie tym osobom, które mają problem z zapamiętaniem dziesiątek różnych kluczy.
W tym celu należy skorzystać z biometrycznego logowania z pomocą usługi Windows Hello, którą można skonfigurować w ustawieniach systemu. Do działania potrzebuje ona jednak czytnika linii papilarnych albo zgodnej kamerki z podczerwienią. Niestety większość kamer montowanych w laptopach nie jest kompatybilna z tą funkcją, polega ona bowiem na rozpoznawaniu twarzy użytkownika, możemy jednak sami zakupić odpowiednie urządzenie – nie są one jednak tanie, a wybór nie jest niestety przesadnie wielki. Ceny odpowiednich kamerek startują od około 250-300 zł i co najważniejsze, muszą być oznaczone jako kompatybilne z Windows Hello. Po skonfigurowaniu pozwolą one jednak na błyskawiczne logowanie bez wpisywania jakichkolwiek kluczy.
Tomasz Sławiński

KOMENTARZE (227) SKOMENTUJ ZOBACZ WSZYSTKIE