Brak dostępnych połączeń sieciowych
Jednym z najpowszechniejszych problemów, jakie możemy napotkać przy użytkowaniu sieci Wi-Fi, jest brak możliwości odnalezienia łącza przez nasz komputer. Choć wydaje się nam, że router działa, na liście dostępnych sieci nie ma akurat tej, której szukamy i chcemy się z nią połączyć.
Przyczyna takiego stanu rzeczy najczęściej jest bardzo prozaiczna – niedziałający router Wi-Fi, i nie jest to spowodowane awarią czy złymi ustawieniami, ale np. odłączonym kablem zasilania, lub poluzowanym wtykiem z siecią kablową. Jeśli zatem nie odnajdujemy naszej domowej sieci, pierwszą czynnością, którą powinniśmy wykonać, jest sprawdzenie tego, czy router działa poprawnie, czy jest podłączony do zasilania i czy wszystkie kable są połączone z odpowiednimi gniazdami.
Jeśli takie sprawdzenie nie przyniesie rezultatów, konieczne może się ukazać restart karty sieciowej na komputerze. Czynność ta jest niezwykle prosta – wystarczy kliknąć ikonę sieci na pasku zadań, następnie wybrać przycisk „sieć Wifi”, wówczas karta wyłączy się, po odczekaniu chwili trzeba włączyć ją ponownie. Jeśli na liście sieci, które się wówczas pojawią, nadal nie będzie dostępna nasza własna, konieczne może się okazać zaktualizowanie sterowników, lub skorzystanie z automatycznego narzędzia rozwiązywania problemów systemu Windows.
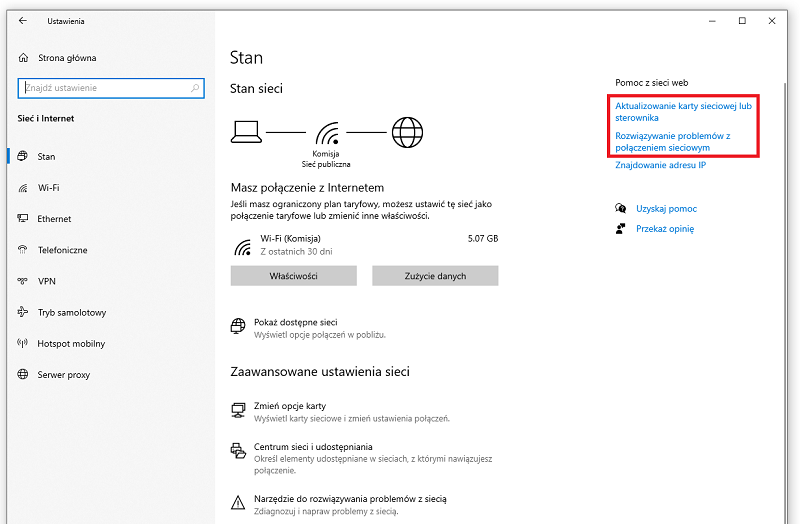
Usuwanie problemów z siecią Wi-Fi w Windows
Sieć przestaje działać po wybudzeniu komputera ze stanu uśpienia
Częstym zjawiskiem, wynikającym z nieodpowiedniego skonfigurowania karty sieciowej, jest brak internetu po wybudzeniu komputera ze stanu hibernacji. U źródeł tego problemu leży źle ustawiona opcja połączenia automatycznego lub utrzymywanie się – mimo wyjścia ze stanu uśpienia – ograniczonego zasilania kary sieciowej, co powoduje, iż nie jest ona w stanie połączyć się z internetem.
Pierwszy sposób rozwiązania problemu jest identyczny jak w punkcie pierwszym – pomóc może zwykłe zresetowanie karty sieciowej. Jeśli i to nie pomoże, warto zastosować tę procedurę:
- należy kliknąć lewym przyciskiem myszy na ikonę sieci (znajduje się z prawej strony paska zadań).
- następnie na rozwiniętej liście sieci znajdujących się w zasięgu, odszukujemy tę naszą i klikamy w nią prawym klawiszem myszy.
- w kolejnym kroku z menu kontekstowego trzeba wybrać punkt "Właściwości".
- dalej, w zależności od zastanych ustawień – gdy wyłączona jest funkcja "Połącz automatycznie, gdy jest w zasięgu" to należy ją włączyć, natomiast gdyby była włączona, to należy ją wyłączyć i włączyć ponownie.
Jeśli i to nie pomoże, oznacza to, iż prawdopodobnie mamy problem z ustawieniami zasilania karty sieciowej. By to naprawić, trzeba zmienić schemat zasilania komputera. By to zrobić, należy w module wyszukiwania paska zadań wpisać słowo „zasilanie”. Pojawi się ikona „Edytuj plan zasilania”, na którą klikamy, co otworzy odpowiedni panel. Tam klikamy na opcję „Zmień zaawansowane zasilania ustawienia zasilania”. Na liście, która się wówczas pojawi, trzeba odszukać pozycję „Ustawienia karty sieci bezprzewodowej” i zmienić tryb na „Maksymalna wydajność”. Sprawi to, że hibernacja nie będzie miała wpływu na kartę sieciową, ale zwiększy nieco zużycie energii, co może się przełożyć na szybsze rozładowywanie baterii, jeśli sprawa dotyczy laptopa.
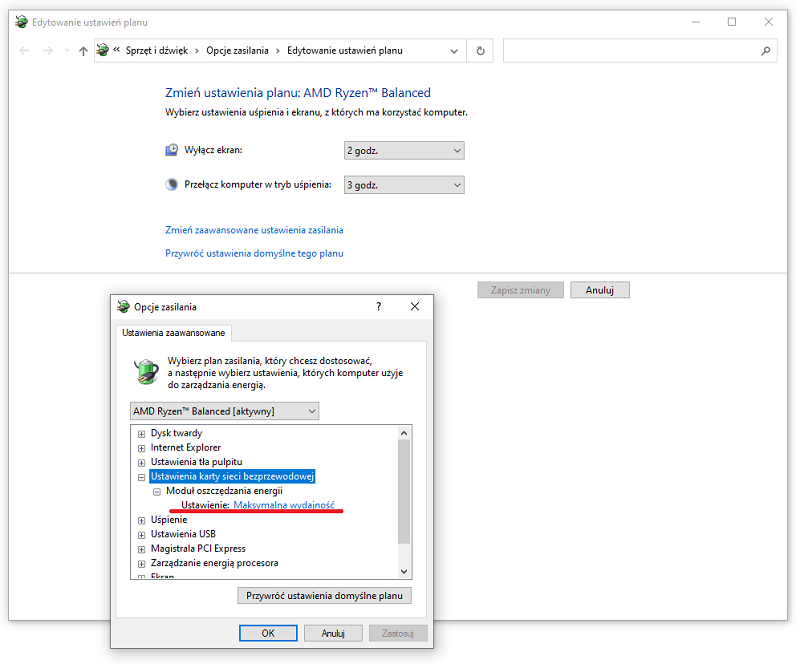
Panel zmiany ustawień zasilania w Windows
Komputer nie akceptuje hasła do sieci Wi-Fi
Tu przyczyną najczęściej jest po prostu błędne wpisywanie hasła (np. z powodu przypadkowego wciśnięcia klawisza Caps Lock lub literówki we wpisie. Czasem jednak problem jest poważniejszy i wynika z niezgodności typu zabezpieczeń, które znajdują się w ustawieniach samego routera.
By skorygować ten błąd, należy zalogować się do panelu sterowania samego routera (każdy router działa tu nieco inaczej, w jego instrukcji zawsze znajdziemy dokładny opis tej czynności). W menu samego routera mamy możliwość ustawienia zupełnie nowego hasła, co warto zrobić, jeśli jednak to nie pomoże, trzeba będzie skonfigurować także zgodność typów i zabezpieczeń standardów szyfrowania. Powinny być one zgodne z tymi ustawionymi na komputerze (co można sprawdzić w Menedżerze urządzeń). Najczęstszy błąd to wybór ustawienia zabezpieczeń WPA Enterprise lub szyfrowania AES w ustawieniach routera, które nie jest zgodne z niektórymi urządzeniami Wi-Fi, takimi jak czytniki z ekranami z e-papieru, a także starszymi kartami sieciowymi w laptopach i PC. By przywrócić kompatybilność, należy zmienić to ustawienie na WPA3-PSK lub WPA2-PSK, a szyfrowanie np. na auto. By zlikwidować ten problem, często wystarczy samo zaktualizowanie sterowników karty sieciowej oraz samego routera. Te pierwsze możemy zaktualizować z poziomu Menedżera urządzeń Windows, natomiast router z jego menu.
Jeśli natomiast problem z akceptacją hasła pojawił się nagle, a wcześniej wszystko działało, konieczne może się okazać zapomnienie sieci, a następnie skonfigurowanie jej na nowo. By to zrobić, należy prawym przyciskiem myszy kliknąć „naszą sieć” na liście sieci w zasobniku systemowym z menu, które się wówczas pojawi wybrać opcję „Zapomnij”. Następnie należy ponownie połączyć się z tą siecią i na nowo wpisać hasło.
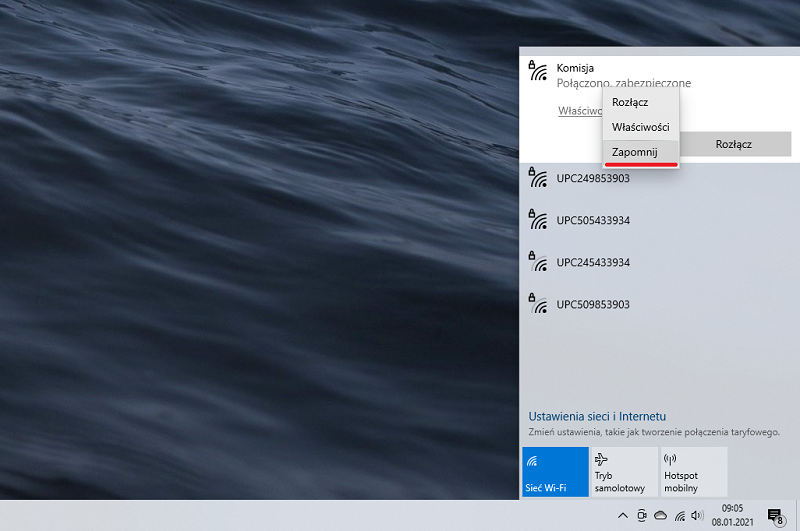
Zmiana hasła do Wi-Fi w Windows
Nagłe pojawienie się komunikatu „Połączenie z siecią zostało przerwane”
Tego typu „usterka” może wystąpić zwykle wtedy, gdy z jednego routera Wi-Fi korzysta kilka komputerów, co akurat w domu bywa sytuacją dość typową. Zwłaszcza w momencie, gdy któryś z użytkowników pobiera jakiś bardzo duży plik lub streamuje wysokiej jakości wideo, przy ograniczonej przepustowości łącza. Sposobem na wyjście z tej sytuacji może być po prostu odczekanie na to, aż inny użytkownik domowej sieci skończy pobierać swój plik. Konieczne może się też okazać zresetowanie samego routera (przez odłączenie zasilania). Jeśli to nie pomoże, można spróbować zresetować własną kartę sieciową, tak samo, jak w poprzednich punktach.
Niestety na jakość sygnału sieci w naszym otoczeniu wpływa też zagęszczenie i moc sieci funkcjonujących u naszych sąsiadów. Czasem problemy występują wtedy, gdy zbyt wiele sieci korzysta z tego samego kanału. Możemy to sprawdzić, instalując na komputerze aplikację, która to przeanalizuje – np. WiFiInfo.
Czasem ten problem występuje z powodów znacznie bardziej prozaicznych – choćby poluzowana wtyczka sieciowa w gnieździe routera, jeśli nic innego nie pomaga, warto sprawdzić także i tę ewentualność.
Problemy z działaniem gier z powodu zrywania połączeń z siecią
Większość współczesnych gier komputerowych podczas działania wymaga stałego połączenia z siecią. Wynika to zarówno z rozwiązań technologicznych samej gry – część lokacji lub np. decyzje sztucznej inteligencji mogą być pobierane z serwerów dewelopera w trakcie sesji, jak i też z zastosowanych zabezpieczeń antypirackich. I choć większość użytkowników uznaje to za uciążliwe, lista gier działających wyłącznie w trybie on-line rośnie bardzo szybko. Gdy zatem sieć zostaje odcięta, taka gra przestaje w ogóle działać.
Przyczyna takiego stanu rzeczy jest dość prosta – dostęp sieciowy blokuje oprogramowanie antywirusowe lub sam router poprzez wbudowany firewall, czyli zaporę sieciową. Wynika to z tego, że część żądań taka zapora interpretuje jako niebezpieczne i wstrzymuje dostęp.
By odblokować dostęp do sieci konkretnej aplikacji (w tym grze) wystarczy odpowiednio skonfigurować zaporę sieciową. Jeśli korzystamy z zapory wbudowanej w system Windows 10, w wyszukiwarce na pasku zadań wystarczy wpisać „zapora”, a następnie kliknąć wynik „Zapora i ochrona sieci”. W środkowej części strony znajdziemy link „Zezwalaj aplikacji na dostęp przez zaporę”, następnie potwierdzamy to, że chcemy dokonać zmian (konieczne są uprawnienia administratora). Na końcu procesu wybieramy z listy aplikację, która miała problemy z łączeniem się z internetem i zaznaczając odpowiednią opcję, nadajemy jej niezbędne uprawnienia do łączenia z internetem.
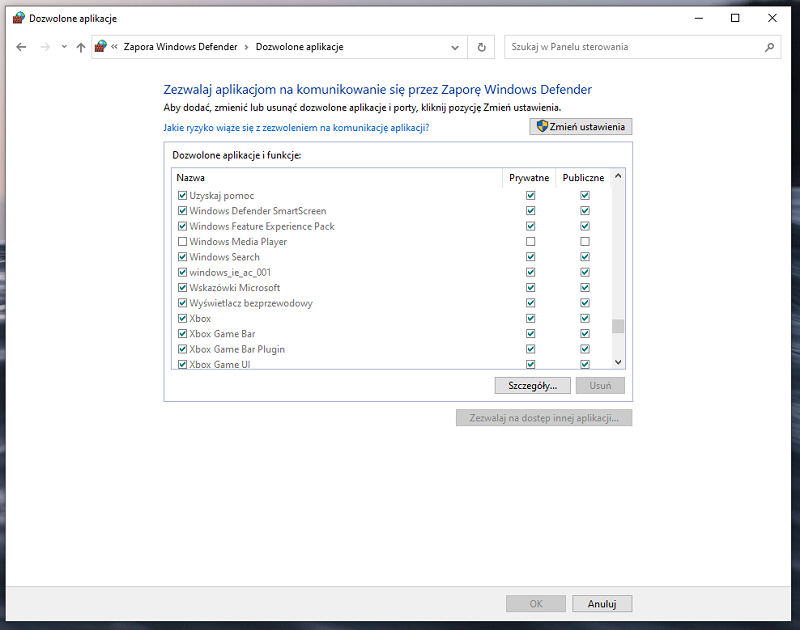
Przyczyną problemów z siecią może być działanie zapory Windows
Tomasz Sławiński

KOMENTARZE (0) SKOMENTUJ ZOBACZ WSZYSTKIE