Oś czasu
Jedną z bardziej przydatnych w codziennym korzystaniu z komputera jest funkcja Oś czasu, w Windows 10 przywoływana skrótem klawiaturowym Windows + Tab. Dzięki niej można na pulpicie zobaczyć historię otwieranych plików, stron internetowych (przeglądarka Edge) oraz dokumentów, co więcej, klikając konkretną pozycję, można ją otworzyć i przeglądać, co może się przydać, jeśli szukamy jakiegoś zagubionego materiału. Funkcja ta najlepiej działa, gdy mamy skonfigurowane konto Microsoft i chmurę One Drive, wówczas korzystając, chociażby z pakietu Office można cofnąć się do wybranego miejsca w czasie i to niezależnie od urządzenia, z jakiego w danej chwili korzystamy.
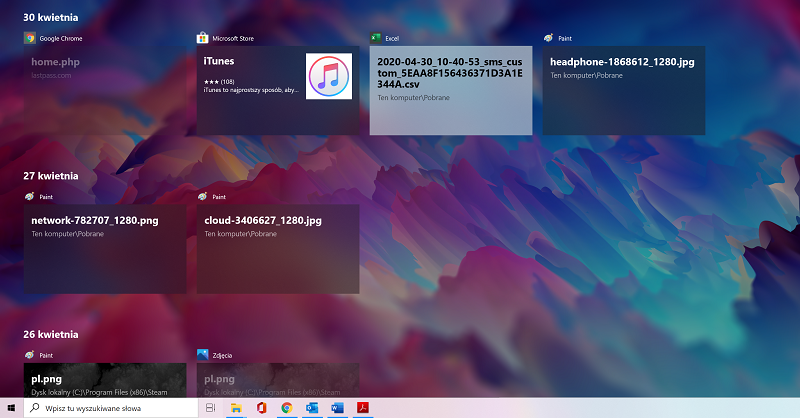
Oś czasu w Windows 10
Schowek
To proste udogodnienie zostało stworzone z myślą o osobach, które pracują na więcej niż jednym komputerze. Pozwala ono kopiować tekst na jednym urządzeniu a wklejać na drugim. Wystarczy mieć skonfigurowane konto Microsoft i włączoną funkcję schowka. By to zrobić, wystarczy kliknąć ikonę powiadomień na pasku zadań, następnie wejść do menu Wszystkie ustawienia, po lewej stronie kliknąć Schowek i tam wybrać pasujące użytkownikowi ustawienia.
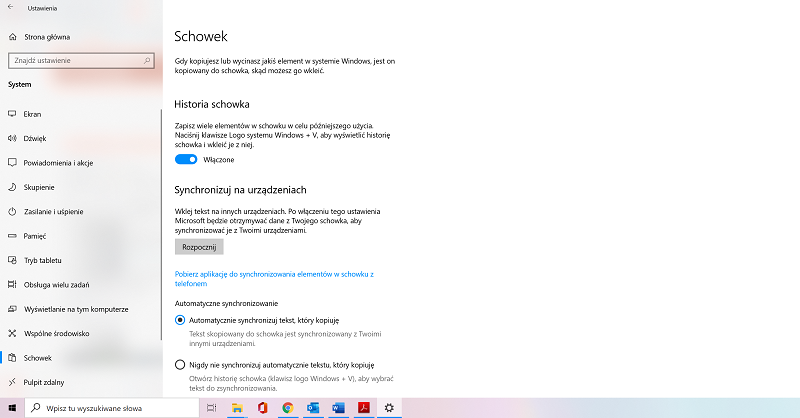
Konfiguracja schowka Windows
Czytaj na głos i Narrator
Czasem jesteśmy tak zmęczeni, że nie mamy siły czytać – nawet ulubionych – artykułów na stronach internetowych. Jest na to bardzo ciekawe rozwiązanie: wbudowana w system Windows 10 przeglądarka Edge może odczytać na głos (co ważne — także po polsku) zawartość wybranych stron WWW! By użyć tej funkcji, wystarczy otworzyć Edge, wejść na stronę internetową, która ma zostać przeczytana, zaznaczyć interesujący nas fragment tekstu i z menu kontekstowego wybrać opcję Czytaj na głos zaznaczenie. Jeśli domyślnie uruchomi się czytanie w języku angielskim, można zmienić to ustawienie w opcjach czytnika, które są dostępne po prawej stronie u góry przeglądarki. Windows potrafi też czytać otwarte pliki, a nawet elementy menu. Do tego wystarczy uruchomić funkcję Narratora - klawisz Windows + Ctrl + Enter, a następnie myszką wskazać miejsce, którego zawartość ma zostać odczytana.
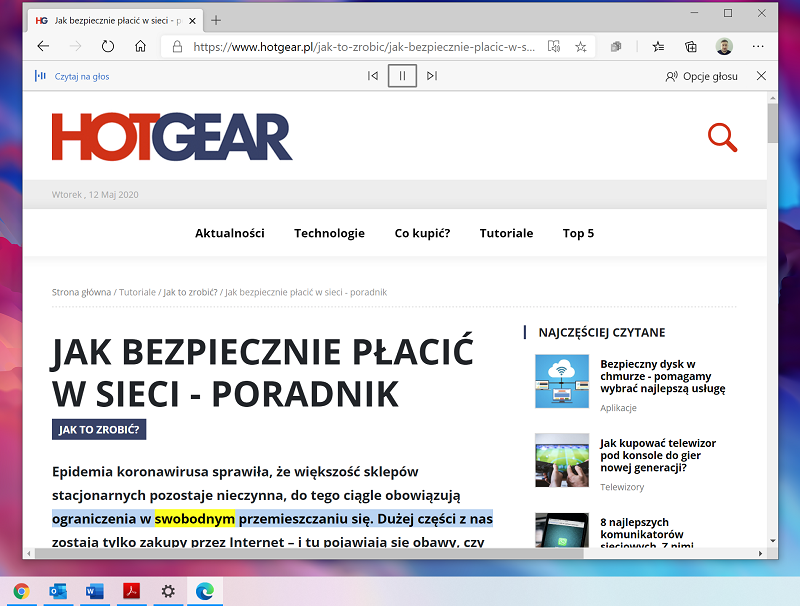
Czytanie na głos — ciekawa i przydatna funkcja Windows
Wspólne środowisko
Ta funkcja umożliwia banalnie proste przesyłanie plików między komputerami znajdującymi się niedaleko od siebie (w sieci Wi-Fi lub Bluetooth), w sytuacji, gdy nie chce się nam wysyłać pliku pocztą, bądź przenosić na dysku zewnętrznym. By z niej skorzystać trzeba na obu (wysyłającym i odbierającym) urządzeniach aktywować Udostępnianie w pobliżu (Wszystkie ustawienia -> System -> Wspólne środowisko -> Udostępnianie w pobliżu). Jest tylko jeden warunek – oba komputery muszą być wyposażone w moduł Bluetooth. Później wystarczy już tylko otworzyć menu kontekstowe pliku, który chcemy przesłać, wybrać opcję Udostępnij, a następnie wybrać komputer, na który chcemy dostarczyć plik. Odbiorca dostanie oczywiście odpowiedni monit o nadchodzącej zawartości.
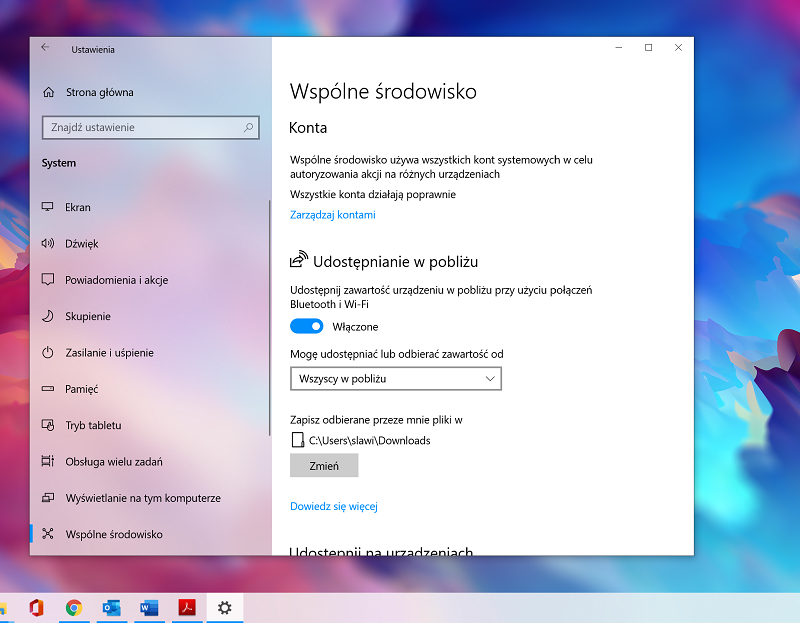
Wspólne środowisko — widok z Windows 10
Dostosowanie wielkości wyświetlanych czcionek
Prawidłowe dobranie rozmiaru czcionek na ekranie to warunek komfortowej pracy z komputerem, zwłaszcza jeśli przed ekranem spędzamy dużo czasu. Windows udostępnia funkcję zmiany rozmiaru wyświetlanych czcionek oraz elementów menu, tak by każdy użytkownik mógł możliwie najlepiej dopasować je do własnych potrzeb. By uruchomić panel, w którym zmienimy ustawienia, wystarczy kliknąć prawym przyciskiem myszy na pulpit i z menu kontekstowego wybrać opcję Ustawienia ekranu, tam, pośród innych ustawień znajduje się opcja Skala i układ, a pod nim pole wyboru odpowiedniej wartości. Warto przetestować kilka ustawień, zanim znajdzie się te najlepsze dla własnego wzroku. W panelu Ekranu znajduje się tez inna ciekawa funkcja, o której warto wspomnieć – Wyświetlanie nocne. Pozwala ona tak ustawić monitor by wieczorem i w nocy (zakres czasowy można wybrać samodzielnie) emitował mniej niebieskiego, pobudzającego i męczącego wzrok światła, a jego barwy stały się cieplejsze i bardziej stonowane.
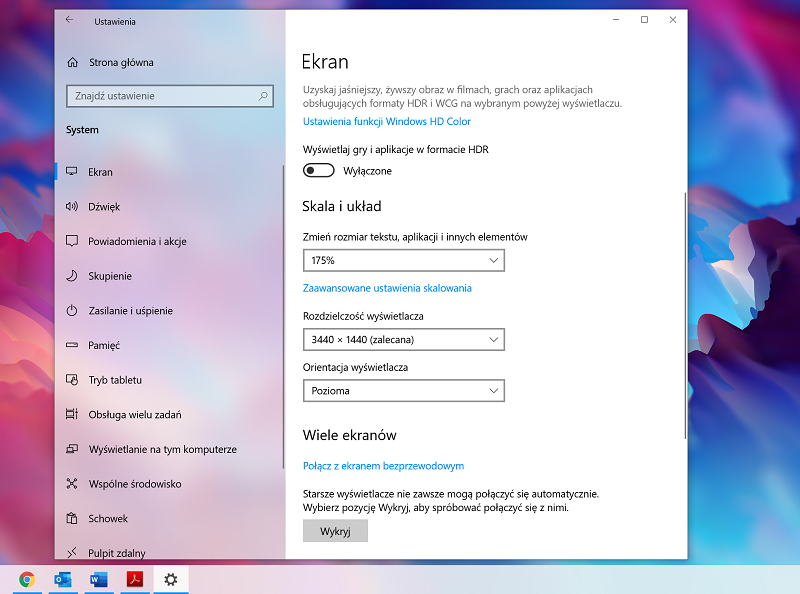
Dostosowanie wyglądu ekranu
Lupa oraz powiększanie ekranu
Jeśli nie chcemy zmieniać wszystkich czcionek i ramek w systemie a jedynie mieć możliwość powiększania poszczególnych fragmentów ekranu, można skorzystać z narzędzia, które Microsoft nazwał Lupą. Aplikację uruchamiamy skrótem klawiszowym złożonym z przycisku Windows oraz znaku +. Na górze ekranu pojawi się wówczas małe okienko z nazwą Lupa i opcjami konfiguracyjnymi, z których najważniejsza to wielkość powiększenia, które ma zostać zastosowane. Domyślnie zoom obejmuje cały ekran, ale można to zmienić (opcja Widoki).
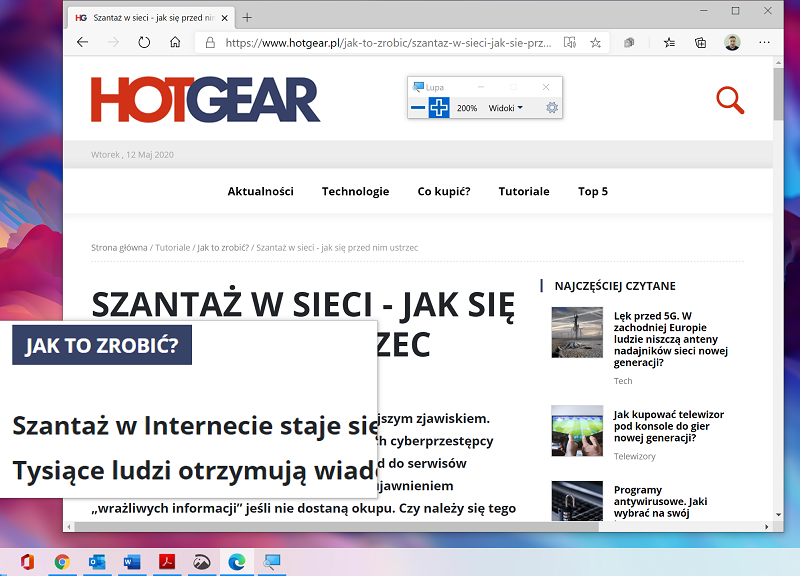
Program Lupa pozwala na łatwe powiększanie fragmentu tekstu
Kopia zapasowa i historia plików
Jest to bardzo przydatna funkcja systemowa (Wszystkie ustawienia -> Aktualizacja i zabezpieczenia -> Kopia zapasowa), która pozwala upewnić się, że nie stracimy przez pomyłkę żadnego ważnego pliku ani aplikacji. Jedynym warunkiem jej uruchomienia jest posiadanie dysku innego niż systemowy (czyli tego, na którym zainstalowano Windows), gdyż w razie jego awarii lub skasowania, wszystkie dane będą bezpieczne na tym właśnie osobnym nośniku. Funkcja historii plików działa w ten sposób, że system tworzy co określony czas (możemy go samodzielnie skonfigurować) „zrzut” plików, dokumentów, a także kontaktów oraz wszelkich kluczowych danych systemowych i zapisuje to na zewnętrznym, przyporządkowanym dysku. Jeśli dojdzie do awarii systemu lub skasowania ważnego dokumentu można po prostu przywrócić system do wcześniejszego stanu i tym samym odzyskać stracone materiały.
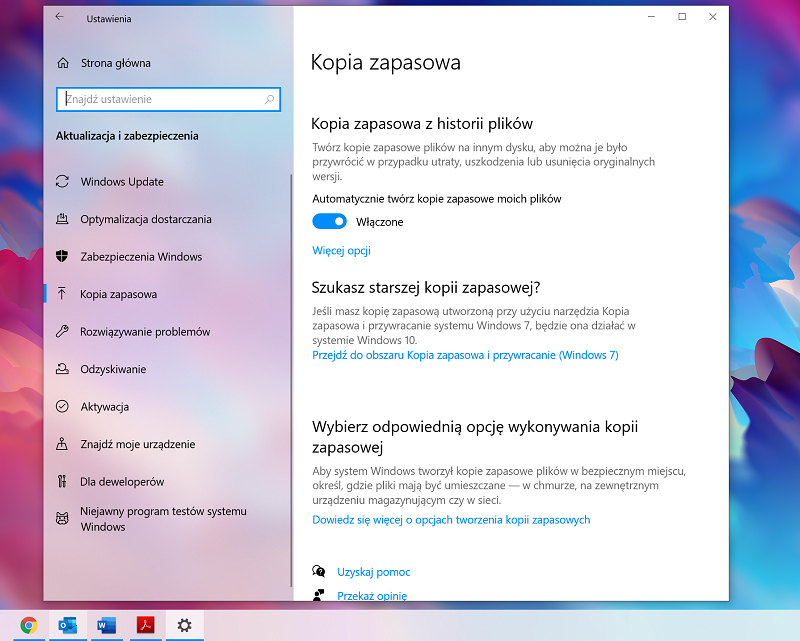
Tworzenie kopii zapasowej plików w Windows 10
Nagrywanie gier i aplikacji
Mało kto o wie, ale system Windows 10 posiada niezwykle interesująca funkcję umożliwiającą nagrywanie tego, co dzieje się na pulpicie. Także z naszym własnym komentarzem głosowym (jeśli posiadamy mikrofon). Domyślnie aplikacja ta miała umożliwić użytkownikom nagrywanie własnej aktywności w grach, ale da się jej użyć także do uwiecznienia innych zdarzeń i czynności. Uruchomienie panelu gdzie możemy skonfigurować bogate opcje dodatkowe, włączenie aplikacji następuje po użyciu kombinacji klawiszy Windows + G, natomiast natychmiastowy start nagrywania tego, co znajduje się na ekranie, można wywołać kombinacją Windows + Alt + R.
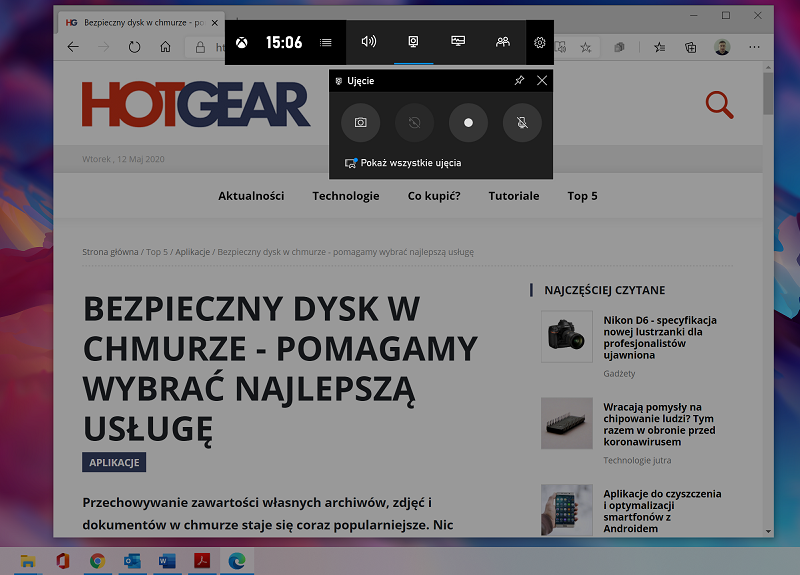
Nagrywanie gier w Windows
Ciemny motyw
Duża część użytkowników Windows 10 kojarzy swój system z nieodłącznymi białymi oknami i szarymi ramkami. Tymczasem od pewnego czasu Microsoft udostępnia także osobny ciemny motyw, który sprawia, że praca na komputerze może się zmienić nie do poznania. By go włączyć, wystarczy prawym przyciskiem myszy kliknąć na ekranie, z menu kontekstowego wybrać opcję Personalizuj, następnie Kolory i w oknie, które pojawi się na ekranie znaleźć opcję Wybierz kolor i tam zmienić z Jasnego na Ciemny.
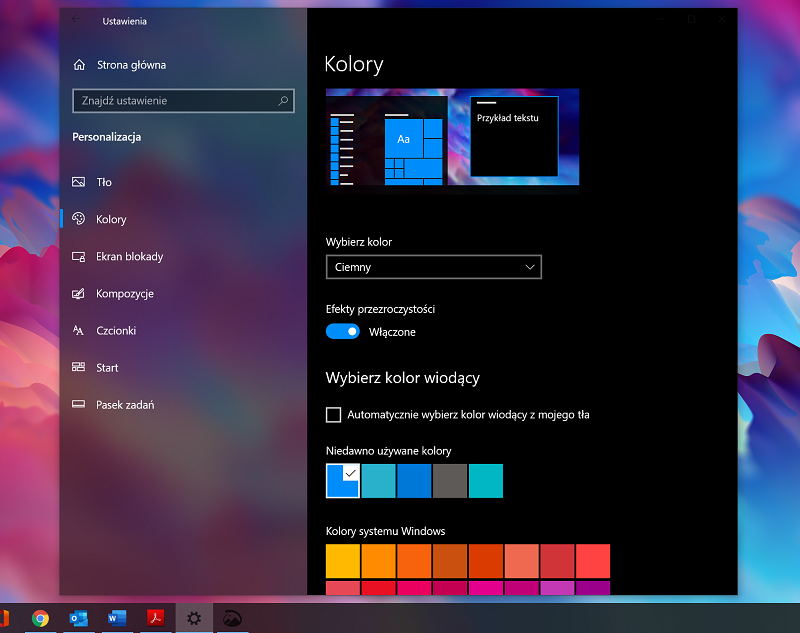
Wybór ciemnego motywu Windows 10
Zaawansowane ustawienia myszki
Czasem bywa tak, że mamy problem z podwójnym kliknięciem wymaganym do uruchomiania wielu aplikacji (robimy za duży odstęp między kliknięciami) i system nie wyłapuje tego w sposób, jaki powinien. Tymczasem to, jaki mamy czas na drugie kliknięcie, możemy samodzielnie ustawić. Wystarczy w polu wyszukiwania na pasku zadań wpisać słowo Mysz, natychmiast w wynikach pojawi się linijka Ustawienia Myszy, trzeba to otworzyć i w dolnej części okna, jakie się pojawi wybrać wiersz Dodatkowe opcje myszy i tam dokonać odpowiednich dla siebie ustawień. W tym samym oknie, ale w zakładce Opcje wskaźnika można zmienić inne przydane ustawienie – Szybkość wskaźnika myszy. Zmiana tej opcji ma zastosowanie, wtedy gdy by poruszać się kursorem po ekranie musimy wykonywać dalekie ruchy po biurku. Przyspieszenie wskaźnika sprawi, że nie będziemy już musieli tego robić.
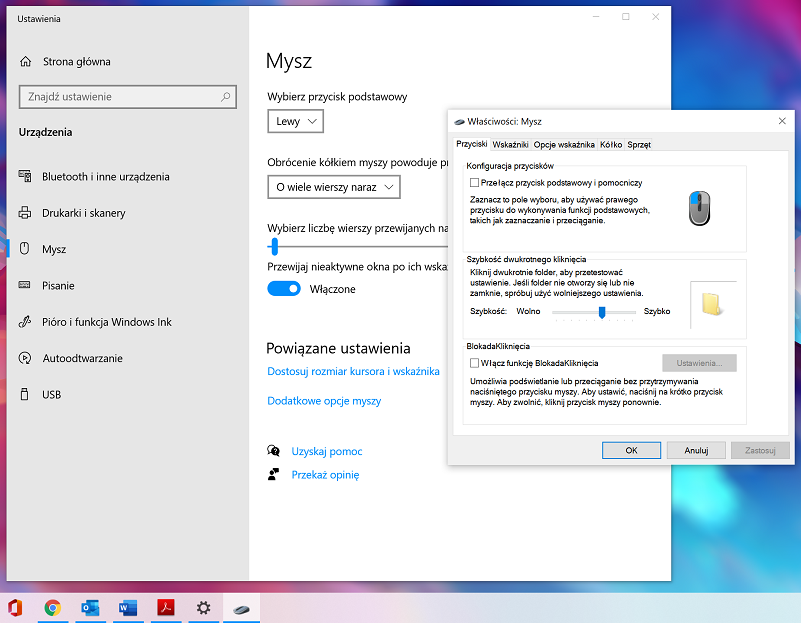
Zmiana ustawień myszy
Tomasz Sławiński

KOMENTARZE (0) SKOMENTUJ ZOBACZ WSZYSTKIE