Tak jak wiosna skłania do mycia okien, porządkowania szaf czy wyrzucania starych rzeczy, tak samo warto spojrzeć na własny komputer i zadać sobie pytanie: czy nasz system też nie wymaga odświeżenia?
Z biegiem czasu nawet najwydajniejszy sprzęt może zwolnić. Gromadzą się na nim niepotrzebne pliki, uruchamiają się zbędne programy w tle, a system operacyjny traci dawną płynność. Dobra wiadomość? Wcale nie musicie kupować nowego komputera ani inwestować w kosztowne programy do „optymalizacji”.
W tym artykule pokażemy, jak w kilku prostych krokach uporządkować Windowsa, odzyskać cenną przestrzeń na dysku i przyspieszyć działanie systemu — wszystko to zupełnie za darmo i bez potrzeby specjalistycznej wiedzy. Wystarczy odrobina czasu i chęci. Gotowi? Zaczynamy cyfrowe wiosenne porządki.
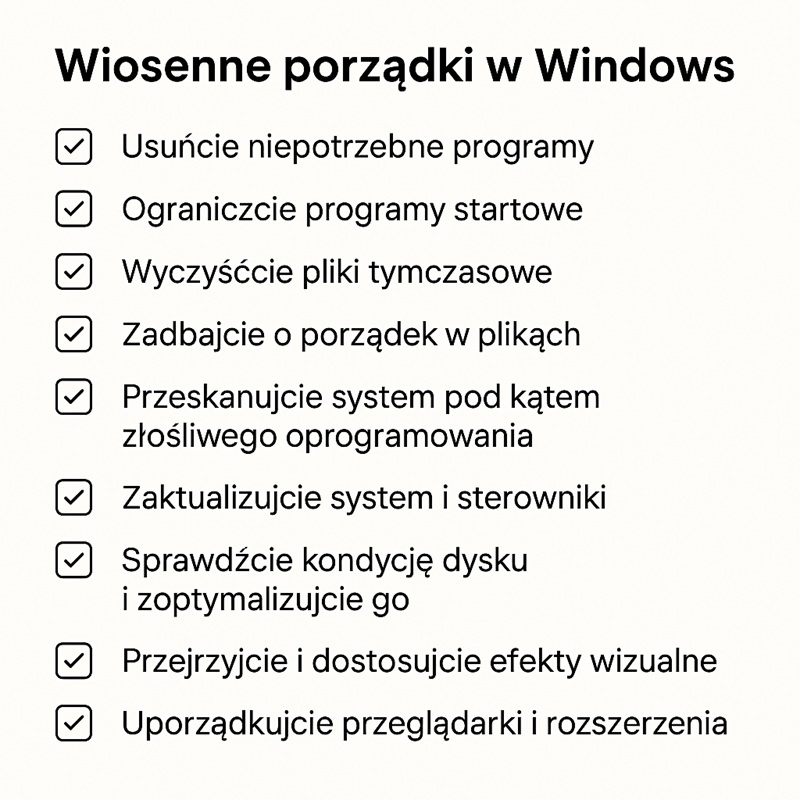
Wiosenne porządki w Windows dadzą komputerowi świeży start na wiosnę. Fot. HotGear
Usuwamy zbędne programy i aplikacje
Pierwszy krok to pozbycie się wszystkiego, czego już nie używacie. W ciągu miesięcy (a czasem lat) na komputerze potrafi się nagromadzić masa programów, o których dawno zapomnieliście – demówki, narzędzia „do jednorazowego użytku”, a także preinstalowane aplikacje od producenta sprzętu, które tylko zajmują miejsce i potrafią działać w tle, spowalniając system.
Warto więc zajrzeć do listy zainstalowanych aplikacji i zrobić tam małe porządki:
- Windows 10 / 11: otwórzcie Ustawienia → Aplikacje → Zainstalowane aplikacje.
- Starsze wersje: Panel sterowania → Programy → Programy i funkcje.
Przejrzyjcie dokładnie całą listę i usuńcie to, czego nie potrzebujecie. Jeśli nie jesteście pewni, czy dana aplikacja jest ważna – lepiej najpierw sprawdźcie, czym się zajmuje, wpisując jej nazwę w Google. Szczególną uwagę warto zwrócić na programy typu toolbar, „dopalacze internetu”, menedżery aktualizacji czy darmowe antywirusy, które potrafią więcej szkodzić niż pomagać.
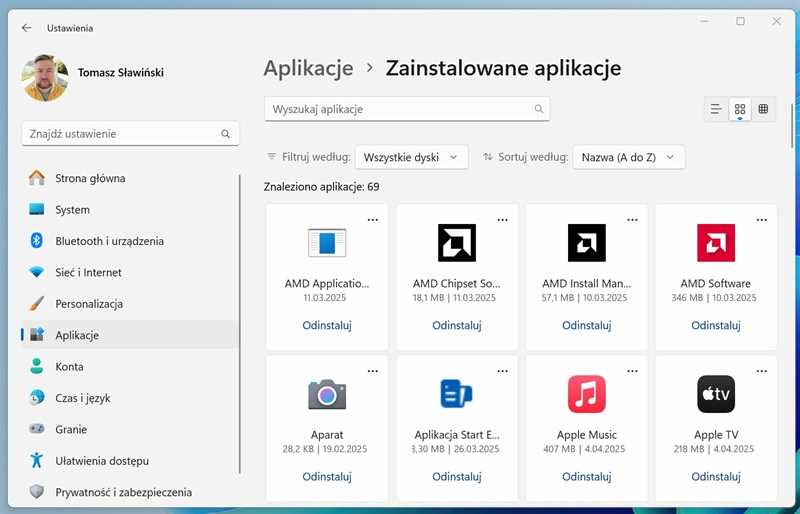
Dezinstalacja aplikacji
Co z aplikacjami systemowymi lub preinstalowanymi przez producenta? Wiele z nich można bezpiecznie usunąć, ale czasem wymaga to dodatkowych narzędzi – np. darmowego O&O AppBuster albo Bulk Crap Uninstaller. Oba pozwalają dokładniej kontrolować, co naprawdę znajduje się na dysku i co można bezpiecznie wyrzucić.
Po takim oczyszczeniu komputer zyskuje nie tylko przestrzeń, ale też nie musi tracić mocy na obsługę programów działających w tle. To jeden z najprostszych i najbardziej efektywnych kroków na początek.
Czyścimy autostart
Czy wasz komputer długo się uruchamia, a po starcie systemu przez kilka minut coś „mieli” w tle? To bardzo możliwe, że winowajcą są programy, które samoczynnie startują razem z Windowsem. Wiele aplikacji – często bez pytania – dodaje się do autostartu, co sprawia, że system startuje wolniej, a cenne zasoby są od razu zajmowane.
Na szczęście można to łatwo sprawdzić i uporządkować:
- Naciśnijcie Ctrl + Shift + Esc, aby otworzyć Menedżera zadań.
- Przejdźcie do zakładki „Aplikacje autostartu”.
- Zobaczycie listę programów, które startują razem z systemem – oraz ocenę ich wpływu na czas uruchamiania.
- Kliknijcie prawym przyciskiem myszy na każdy z nich i wybierzcie „Wyłącz”, jeśli nie chcecie, by startował automatycznie (alternatywnie przycisk „Wyłącz” w menu).
Na co warto zwrócić uwagę? Spokojnie możecie wyłączyć np. Discorda, Spotify, Zooma, Steam, menedżery drukarek, Adobe Updatera czy inne narzędzia, z których nie korzystacie natychmiast po uruchomieniu komputera. Nie oznacza to, że nie będą działać – po prostu nie będą włączać się same z systemem.
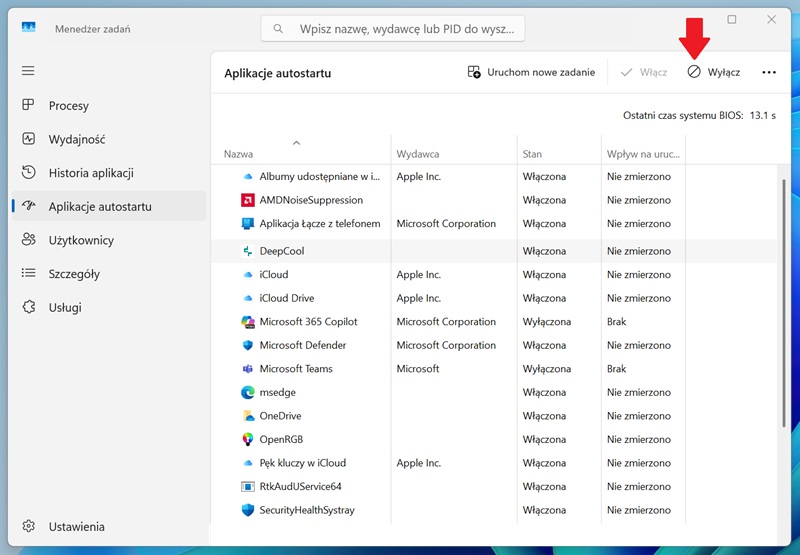
Aplikacje autostartu
Jeśli nie jesteście pewni, czy dany wpis w autostarcie jest ważny, możecie skorzystać z darmowego serwisu Should I Block It? albo Autoruns for Windows – to bardziej zaawansowane narzędzie od Microsoftu, które pokazuje dokładnie, co i gdzie się uruchamia.
Wyczyszczenie autostartu to często natychmiastowo zauważalny efekt – komputer szybciej się uruchamia i od razu działa płynniej.
Opróżniamy dysk z cyfrowych śmieci
Windows i różne programy zostawiają po sobie mnóstwo śladów — pliki tymczasowe, logi, kopie zapasowe aktualizacji, cache przeglądarek i inne pozostałości, które z czasem mogą zajmować kilka (albo nawet kilkanaście) gigabajtów. Większość z nich jest zupełnie niepotrzebna w zwykłej pracy, a ich usunięcie może znacząco odciążyć dysk i przyspieszyć działanie systemu.
Jak się za to zabrać?
Najprościej skorzystać z wbudowanego narzędzia:
- Otwórzcie menu Start i wpiszcie „Oczyszczanie dysku”.
- Wybierzcie dysk systemowy (zazwyczaj C:), a następnie zaznaczcie wszystkie kategorie plików, które chcecie usunąć — np. Pliki tymczasowe, Kosz, Miniatury, Stare pliki instalacyjne Windows Update.
- Jeśli klikniecie „Oczyść pliki systemowe”, pojawią się dodatkowe pozycje, które także warto zaznaczyć (np. poprzednie wersje systemu po aktualizacji).
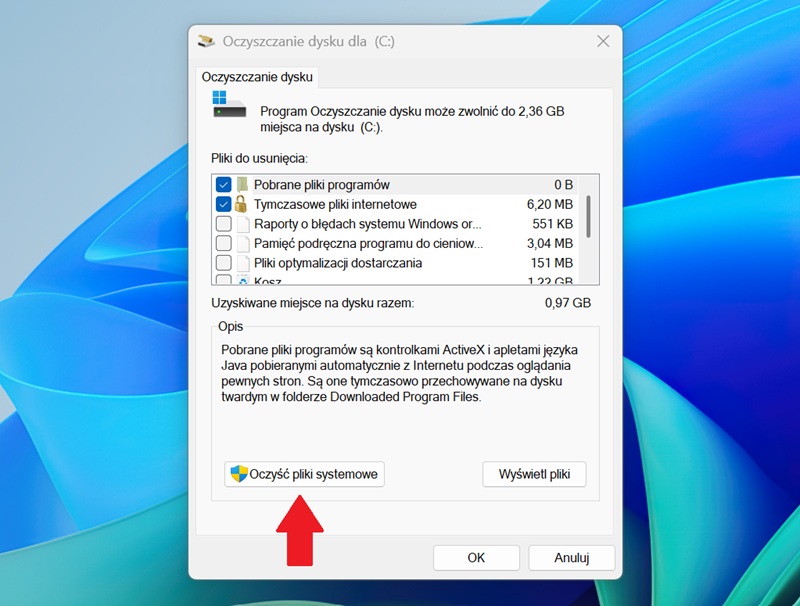
Oczyszczanie dysku systemowego
Alternatywnie możecie skorzystać z nowszego i bardziej automatycznego narzędzia:
- Ustawienia → System → Pamięć → Czujnik pamięci.
- Włączcie Czujnik i ustawcie, by regularnie usuwał śmieci, np. pliki tymczasowe i zawartość kosza starszą niż 30 dni.
Nie zapomnijcie o folderze „Pobrane”
To jedno z tych miejsc, gdzie często zbierają się zapomniane instalatory, dokumenty, zdjęcia czy pliki z komunikatorów. Przejrzyjcie go ręcznie i usuńcie wszystko, czego już nie potrzebujecie. Zdarza się, że sam ten folder potrafi zajmować kilka gigabajtów.
Po oczyszczeniu dysku system ma więcej miejsca na swobodne działanie, a to przekłada się na płynność i stabilność — szczególnie w przypadku starszych komputerów z dyskiem HDD lub ograniczoną przestrzenią SSD.
Dbamy o porządek w plikach
Nie tylko system operacyjny lubi mieć wszystko uporządkowane — wasze dane również potrafią wpływać na ogólną wydajność komputera. Im większy bałagan na dysku, tym trudniej znaleźć potrzebne pliki, a niektóre procesy (np. indeksowanie czy kopie zapasowe) zajmują więcej czasu.
Od czego zacząć?
Najlepiej od podstaw, czyli ręcznego przeglądu najważniejszych folderów:
- Pulpit – im więcej ikon i skrótów, tym wolniej się ładuje. Przenieście ważne pliki do odpowiednich folderów, a resztę usuńcie lub zarchiwizujcie.
- Dokumenty, Obrazy, Wideo – uporządkujcie dane według kategorii lub dat, żeby łatwiej było je odnaleźć w przyszłości.
- Folder Pobrane – jeśli jeszcze tego nie zrobiliście w poprzednim kroku, teraz jest dobry moment, by go przejrzeć.
Warto rozważyć:
- Przeniesienie rzadko używanych plików na zewnętrzny dysk lub do chmury (np. OneDrive, Google Drive, Dropbox).
- Utworzenie własnej struktury folderów – np. według projektów, tematów lub lat – by łatwiej było utrzymać porządek w przyszłości.
- Usunięcie duplikatów – możecie skorzystać z darmowych narzędzi typu Duplicate Cleaner Free czy AllDup, by znaleźć i usunąć powtarzające się pliki.
To może wydawać się czasochłonne, ale uporządkowany system plików to nie tylko większy komfort pracy – to także realna poprawa wydajności, szczególnie na słabszych maszynach.
Przeskanujcie system pod kątem złośliwego oprogramowania
Nawet jeśli korzystacie z komputera ostrożnie, istnieje ryzyko, że coś niepożądanego zdążyło się na nim zagnieździć — reklamowe wtyczki, spyware, adware czy niechciane paski narzędzi w przeglądarce. Tego typu „pasażerowie na gapę” mogą działać w tle, zużywać zasoby systemowe i spowalniać działanie komputera.
Co warto zrobić?
-
Uruchomcie pełne skanowanie Windows Defenderem
W Windows 10 i 11 jest on domyślnie aktywny i zaskakująco skuteczny:
- Otwórzcie menu Start → wpiszcie „Zabezpieczenia Windows”.
- Przejdźcie do zakładki „Ochrona przed wirusami i zagrożeniami”.
- Kliknijcie „Opcje skanowania” i wybierzcie Pełne skanowanie.
-
Dodatkowo przeskanujcie system programem do wykrywania złośliwego oprogramowania
Czasem warto sięgnąć po specjalistyczne, darmowe narzędzia, takie jak:
- Malwarebytes Free – bardzo skuteczny w wykrywaniu adware, spyware i niechcianych dodatków.
- AdwCleaner – lekki i szybki program do oczyszczania przeglądarek i systemu z uciążliwych komponentów.
-
Sprawdźcie rozszerzenia przeglądarek
Często to właśnie wtyczki i rozszerzenia powodują problemy z wydajnością:
- Wejdźcie w ustawienia przeglądarki i przejrzyjcie wszystkie dodatki.
- Usuńcie te, których nie rozpoznajecie lub których nie używacie.
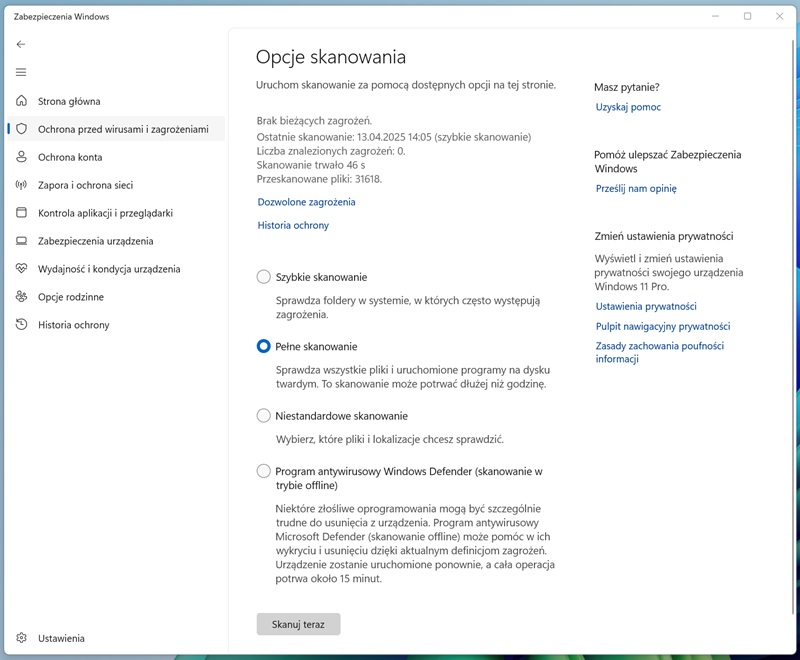
Windows ma wbudowany program antywirusowy
Dodatkowa wskazówka:
Jeśli po czyszczeniu przeglądarek nadal coś „dziwnego” się dzieje (np. przeglądarka sama zmienia stronę startową), warto sprawdzić, czy nie ma zmienionych ustawień w skrócie uruchamiającym daną aplikację. Kliknijcie prawym przyciskiem myszy na ikonę przeglądarki, wybierzcie „Właściwości” i sprawdźcie, czy w polu „Element docelowy” nie dodano podejrzanych wpisów.
Po takim skanowaniu komputer powinien działać szybciej i stabilniej – a wy zyskacie spokój ducha.
Aktualizujemy system i sterowniki
Aktualizacje mogą kojarzyć się z irytującymi komunikatami i koniecznością ponownego uruchamiania komputera, ale w rzeczywistości mają ogromne znaczenie — nie tylko dla bezpieczeństwa, ale i dla wydajności systemu. Microsoft oraz producenci sprzętu regularnie poprawiają błędy, optymalizują działanie sterowników i dodają nowe funkcje, które mogą pozytywnie wpłynąć na komfort pracy.
Zacznijcie od systemu:
- Otwórzcie Ustawienia → Windows Update.
- Kliknijcie „Sprawdź aktualizacje”, a następnie zainstalujcie wszystkie dostępne pakiety.
- Po aktualizacji warto uruchomić komputer ponownie, nawet jeśli nie zostanie to automatycznie zasugerowane.
Regularne aktualizowanie Windowsa nie tylko łata luki w zabezpieczeniach, ale często przywraca sprawność starszym komputerom – szczególnie po większych aktualizacjach funkcjonalnych.
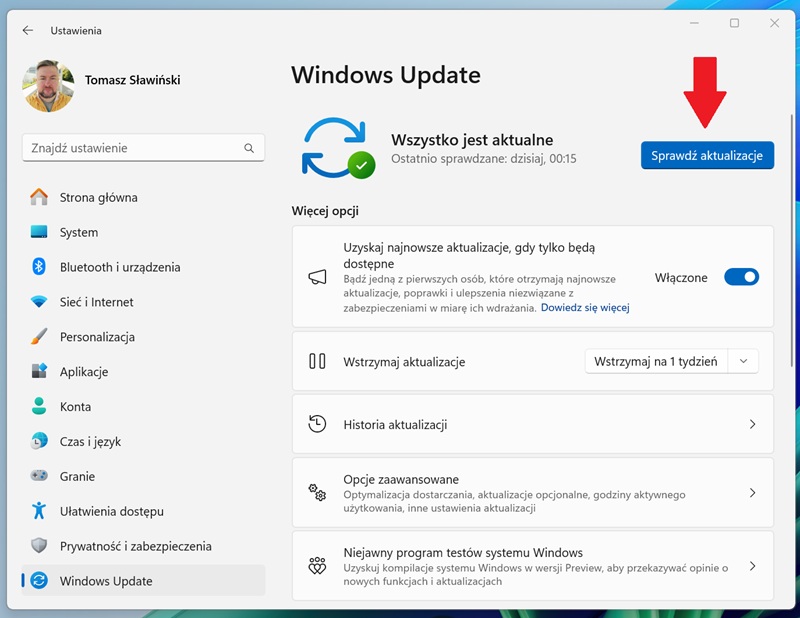
Aktualizacja systemu i sterowników
A co ze sterownikami?
Sterowniki to małe programy, które pozwalają systemowi komunikować się z podzespołami komputera – kartą graficzną, dźwiękową, płytą główną czy modułami sieciowymi. Jeśli są nieaktualne lub źle działają, system może mieć problemy z wydajnością lub stabilnością.
Najważniejsze sterowniki, które warto aktualizować:
- Karta graficzna (Intel / AMD / NVIDIA) – ma wpływ nie tylko na gry, ale też na płynność animacji i działania aplikacji.
- Sterowniki chipsetu – odpowiadają za poprawną komunikację z płytą główną.
- Karta sieciowa i dźwiękowa – mogą poprawić jakość połączenia i dźwięku.
Jak je zaktualizować?
- W wielu przypadkach wystarczy otworzyć Menedżer urządzeń (kliknijcie prawym na Start → Menedżer urządzeń), wybrać dane urządzenie, kliknąć prawym i wybrać „Aktualizuj sterownik”.
- Możecie też wejść na stronę producenta komputera lub podzespołów (np. Dell, Lenovo, ASUS, NVIDIA) i pobrać aktualne wersje ręcznie.
- Jeśli nie macie pewności, co zainstalować – bezpiecznym rozwiązaniem jest skorzystanie z darmowych narzędzi, takich jak Snappy Driver Installer Origin (dla zaawansowanych).
Po aktualizacji system będzie nie tylko bardziej odporny na błędy, ale często działa szybciej i stabilniej.
Sprawdzamy kondycję dysku i optymalizujemy go
Dysk to jeden z kluczowych elementów wpływających na szybkość działania komputera. Nawet jeśli pozostałe podzespoły są wydajne, wolny lub przeciążony dysk potrafi skutecznie spowolnić cały system. Dlatego warto poświęcić chwilę, by sprawdzić jego kondycję i – w razie potrzeby – przeprowadzić optymalizację.
Czy defragmentacja ma jeszcze sens?
To zależy od rodzaju dysku:
- Jeśli macie dysk HDD – defragmentacja może znacząco przyspieszyć działanie systemu, ponieważ uporządkuje pliki i skróci czas dostępu do danych.
- Jeśli używacie dysku SSD – nie defragmentujcie go ręcznie! Windows sam zarządza optymalizacją SSD i robi to w sposób, który nie skraca żywotności dysku.
Jak sprawdzić typ dysku?
- Otwórzcie Optymalizowanie dysków (wpiszcie nazwę w menu Start).
- W kolumnie „Typ nośnika” zobaczycie, czy to SSD, czy HDD.
Jak zoptymalizować dysk?
- W tym samym narzędziu kliknijcie „Analizuj”, a następnie „Optymalizuj” (dla HDD będzie to defragmentacja, dla SSD – TRIM).
- Warto ustawić automatyczną optymalizację np. raz w tygodniu.

Optymalizacja dysku w Windows
Sprawdźcie stan techniczny dysku
Z czasem każdy dysk może zacząć wykazywać oznaki zużycia – lepiej wiedzieć o tym wcześniej niż później.
- Pobierzcie darmowy program CrystalDiskInfo.
- Po uruchomieniu aplikacja pokaże status dysku (dobry, uwaga, zły), temperaturę i liczbę błędów.
- Jeśli zobaczycie komunikaty ostrzegawcze, warto jak najszybciej wykonać kopię zapasową danych.
Dobrze zoptymalizowany i zdrowy dysk to szybszy start systemu, płynniejsze działanie aplikacji i mniej nieprzyjemnych niespodzianek.
Przeglądamy i dostosowujemy efekty wizualne
Windows lubi błyszczeć – przejścia, animacje, przezroczystości i inne wizualne bajery sprawiają, że system wygląda nowocześnie. Problem w tym, że na starszych lub słabszych komputerach te dodatki potrafią obciążać zasoby i spowalniać działanie systemu. Na szczęście możecie łatwo zdecydować, które efekty chcecie zostawić, a które wyłączyć.
Jak to zrobić?
- Kliknijcie prawym przyciskiem na „Ten komputer” i wybierzcie „Właściwości”.
- Przejdźcie do zakładki „Zaawansowane ustawienia systemu” po lewej stronie.
- W sekcji „Wydajność” kliknijcie „Ustawienia…”.
- W nowym oknie zobaczycie listę wszystkich efektów wizualnych. Możecie:
- zaznaczyć „Dopasuj dla uzyskania najlepszej wydajności” (wyłącza wszystkie efekty),
- albo wybrać „Ustawienia niestandardowe” i ręcznie zaznaczyć tylko te opcje, które uważacie za potrzebne (np. wygładzanie czcionek, animacje okien itp.).
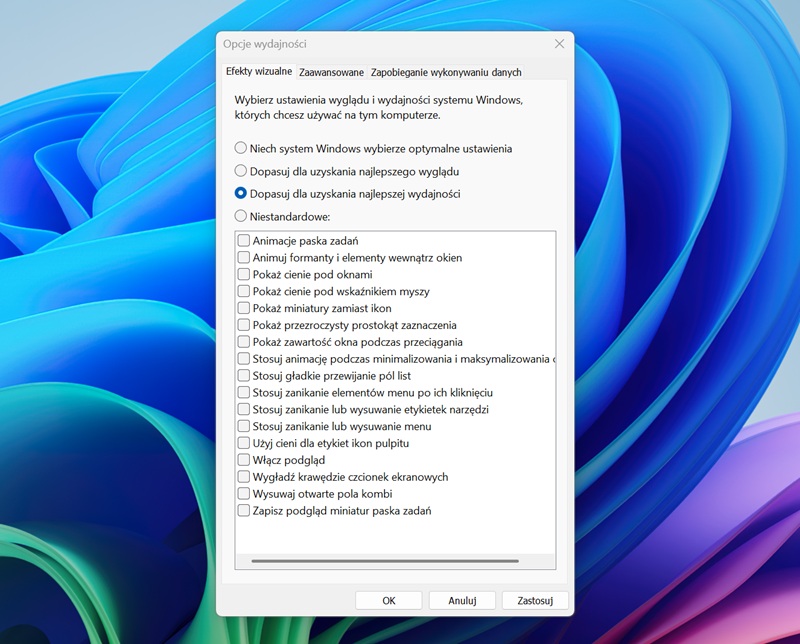
Dopasowanie efektów wizualnych
Efekty, które warto wyłączyć na słabszym sprzęcie:
- Animuj elementy sterujące i okna.
- Animuj okna podczas minimalizowania i maksymalizowania.
- Użyj cieni dla etykiet ikon na pulpicie.
- Włącz przezroczystość (można też wyłączyć w Ustawienia → Personalizacja → Kolory).
Dzięki tym zmianom Windows może wyglądać nieco mniej „fancy”, ale za to będzie działać wyraźnie szybciej — szczególnie przy otwieraniu okien, przełączaniu kart czy pracy na wielu programach jednocześnie.
Porządkujemy przeglądarki i rozszerzenia
Przeglądarka internetowa to dziś jedno z najczęściej używanych narzędzi na komputerze. Niestety, potrafi być też jedną z głównych przyczyn spadku wydajności – zwłaszcza jeśli przez lata zainstalowaliście w niej dziesiątki rozszerzeń, korzystacie z wielu kart jednocześnie albo nigdy nie czyściliście jej pamięci podręcznej.
Zacznijcie od dodatków
Każde rozszerzenie (czy to w Chrome, Edge, Firefoxie, czy Operze) działa w tle i zużywa pamięć RAM oraz procesor. Część z nich bywa przydatna, ale spora liczba to po prostu zapomniane, nieużywane lub wręcz szkodliwe dodatki.
- Przejdźcie do ustawień przeglądarki → zakładka „Rozszerzenia”.
- Przejrzyjcie listę i usuńcie lub wyłączcie te, z których nie korzystacie.
- Uważajcie na dodatki, których nie pamiętacie, albo których nie instalowaliście świadomie – mogą być częścią złośliwego oprogramowania.
Wyczyśćcie dane przeglądania
Przeglądarka gromadzi mnóstwo informacji – historię, ciasteczka, cache, dane logowania. Regularne czyszczenie pozwala nie tylko przyspieszyć jej działanie, ale też rozwiązać wiele problemów z wyświetlaniem stron.
- W przeglądarce naciśnijcie Ctrl + Shift + Delete.
- Zaznaczcie: Historia przeglądania, Obrazy i pliki zapisane w pamięci podręcznej, Ciasteczka i inne dane witryn.
- Zakres czasu: najlepiej „cały czas”.
- Potwierdźcie czyszczenie.

Czyszczenie danych w przeglądarce Edge
Ograniczcie liczbę otwartych kart
Im więcej kart otwartych jednocześnie, tym większe zużycie pamięci RAM – szczególnie w przeglądarkach opartych na Chromium (Chrome, Edge, Brave). Starajcie się zamykać nieużywane karty, a jeśli lubicie mieć „wszystko otwarte”, rozważcie użycie dodatków takich jak The Great Suspender (dla Chrome) lub Tab Suspender (dla Firefox), które automatycznie usypiają nieaktywne karty.
Zadbana przeglądarka to mniej frustracji, szybsze ładowanie stron i dłuższy czas pracy baterii na laptopach.
Tworzymy kopię zapasową – zanim będzie za późno
Po gruntownych porządkach system działa szybciej, a komputer odzyskał świeżość. To idealny moment, by zabezpieczyć efekty pracy i dane na wypadek awarii, błędnej aktualizacji albo… kolejnego przypływu entuzjazmu do „czyszczenia”. Nic tak nie ratuje sytuacji, jak dobra kopia zapasowa.
Od czego zacząć?
Najważniejsze to określić, co chcecie zabezpieczyć:
- Dokumenty, zdjęcia, filmy i inne prywatne pliki.
- Ustawienia systemowe i aplikacje.
- Cały obraz systemu (jeśli chcecie mieć możliwość pełnego przywrócenia systemu do aktualnego stanu).
Proste metody backupu:
-
Ręczne kopiowanie
Skopiujcie najważniejsze dane na zewnętrzny dysk, pendrive lub do chmury (np. Google Drive, OneDrive, Dropbox). To szybkie i wystarczające rozwiązanie dla większości użytkowników. -
Windows Backup
W Windowsie 10 i 11 znajdziecie proste narzędzie do tworzenia kopii zapasowej:
- Ustawienia → Aktualizacje i zabezpieczenia → Kopia zapasowa.
- Możecie skonfigurować automatyczne zapisywanie kopii na dysku zewnętrznym.
-
Punkt przywracania systemu
Jeśli nie chcecie robić pełnej kopii, ale wolicie mieć „plan awaryjny”, utwórzcie punkt przywracania:
- W menu Start wpiszcie „Utwórz punkt przywracania”, wybierzcie dysk systemowy i kliknijcie „Utwórz”.
- To zabezpieczy wasz aktualny stan systemu – przydatne zwłaszcza przed dalszymi zmianami.
Dobrze zrobiona kopia zapasowa daje spokój. Nie zajmuje dużo czasu, a może uratować wiele godzin pracy i ważne dane, jeśli coś pójdzie nie tak.
Podsumowanie
Cyfrowe porządki mogą wydawać się żmudne, ale efekty potrafią naprawdę pozytywnie zaskoczyć. Szybsze uruchamianie systemu, płynniejsze działanie aplikacji, więcej wolnego miejsca i mniej niepotrzebnych przeszkadzaczy – to wszystko można osiągnąć bez wydawania ani złotówki i bez specjalistycznej wiedzy.
Tak jak wiosna motywuje do zmian wokół siebie, warto wykorzystać ten moment także na odświeżenie własnego komputera. Raz zrobione porządki to nie tylko poprawa wydajności tu i teraz, ale też dobra baza pod bardziej komfortową i bezpieczną pracę w przyszłości. A jeśli wejdzie wam to w nawyk – system z pewnością odwdzięczy się stabilnością.
Tomasz Sławiński

KOMENTARZE (0) SKOMENTUJ ZOBACZ WSZYSTKIE