Co to jest God Mode w systemie Windows?
God Mode to ciekawa (lecz w normalnym trybie niewidoczna) i bardzo rozbudowana funkcja systemu Windows 11 skierowana do tych użytkowników, którzy nie mają ochoty błądzić po różnych panelach ustawień systemu, by wprowadzić pożądane przez siebie zmiany. Jest to specjalny folder, który grupuje zaawansowane narzędzia konfiguracji administracyjnych w jednym oknie, co pozwala uzyskać szybszy niż przy standardowym użytkowaniu dostęp do nich.
Korzystając z tej funkcji, można znaleźć wszystkie opcje dostosowywania komputera z systemem Windows 11 w jednym miejscu, bez konieczności odwiedzania wielu różnych stron ustawień.
Co ciekawe, God Mode (czyli tryb boski) nie jest funkcją dostępną wyłącznie w systemie Windows 11. Opcja ta jest wbudowana w Windows co najmniej od systemu Windows Vista, który debiutował wiele lat temu. To, co łączy God Mode na wszystkich obsługiwanych wersjach Windows, to standardowe ukrycie tej funkcji przed użytkownikami – jak wspomniałem, w normalnym trybie jest ona niewidoczna. Ma to pewne uzasadnienie – mniej doświadczeni użytkownicy, zmieniając ustawienia, których nie znają, mogliby przypadkowo zdestabilizować pracę Windows. Mimo wszystko warto o tej dodatkowej możliwości szybkiej konfiguracji wiedzieć.
Jakie ustawienia znajdziemy w trybie God Mode?
Lista funkcji, które możemy ustawiać w tym specjalnym trybie Windows 11, jest bardzo długa i liczy ok. 200 pozycji. Co ważne są one wyświetlane w grupach tematycznych w kolejności alfabetycznej, więc znalezienie odpowiedniego tematu nie powinno być problemem. Wygląd całego panelu jest bardzo surowy – nie ma tu żadnych grafik ani ozdobników – wszystko ma służyć szybkiej konfiguracji, bez zbędnego rozpraszania. Do najważniejszych funkcji, które ustawimy z pomocą trybu boskiego, należą:
- ustawienia Kopii zapasowej i przywracania,
- zarządzanie kolorami w systemie,
- ustawienia data i godziny,
- dodawania i zarządzanie drukarkami,
- ułatwienia dostępu,
- ustawienia Eksploratora plików,
- ustawienia czcionek,
- opcje indeksowania,
- opcje internetowe,
- ustawienia klawiatury i myszy,
- ustawienia sieciowe, opcje telefoniczne i modemowe,
- zarządzanie mocą,
- ustawienia programów i funkcji,
- zmiana regionu,
- ustawienia pulpitu zdalnego,
- panel urządzeń dźwiękowych,
- funkcja rozpoznawania mowy,
- ustawienia systemu operacyjnego,
- konfiguracja paska zadań i nawigacji w systemie,
- narzędzie do rozwiązywania problemów,
- ustawienia kont użytkowników,
- konfiguracja zapora Windows Defender.
Jak włączyć God Mode w systemie Windows 11
By nadać sobie „boskie uprawnienia” wystarczy utworzyć w dowolnym miejscu pulpitu nowy folder i odpowiednio go nazwać:
- w dowolnym miejscu pulpitu klikamy prawym przyciskiem myszki,
- następnie z otwartej listy wybieramy kolejno pozycję Nowy, a następnie Folder,
- w kolejnym kroku, na świeżo utworzonym folderze klikamy prawym przyciskiem myszki i wybieramy opcję zmiany nazwy,
- w okno nazwy wklejamy całą sekwencję znaków: GodMode.{ED7BA470-8E54-465E-825C-99712043E01C},
- na koniec zatwierdzamy wpisaną nazwę (przyciskiem Enter).
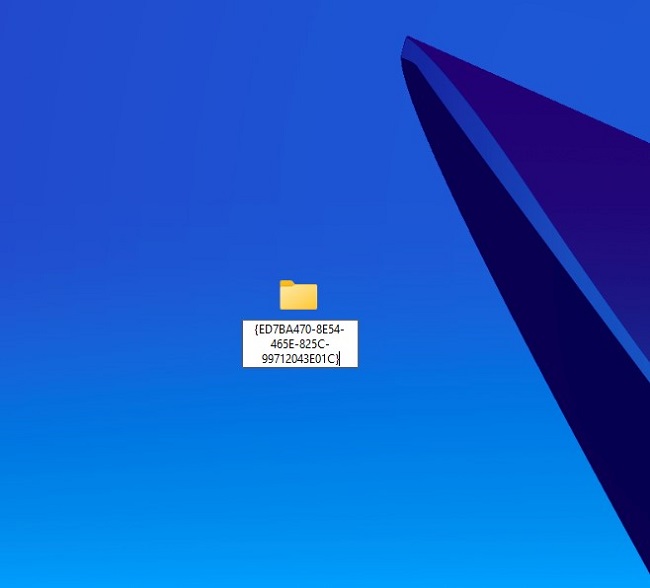
Tworzenie folderu do ustawień w trybie God Mode
W niektórych wersjach Windows 11 ikona folderu zmieni się na taką przypominającą Panel Sterowania z dawnych wersji systemu, w innych zostanie taka sama, ale po otwarciu folderu zyskamy dostęp do wszystkich jego funkcji. Jeśli nie będziemy dłużej potrzebować tych ustawień, lub będziemy obawiać się, że inny użytkownik komputera wprowadzi za jego pomocą przypadkowe zmiany, można ten folder po prostu wyrzucić do kosza.
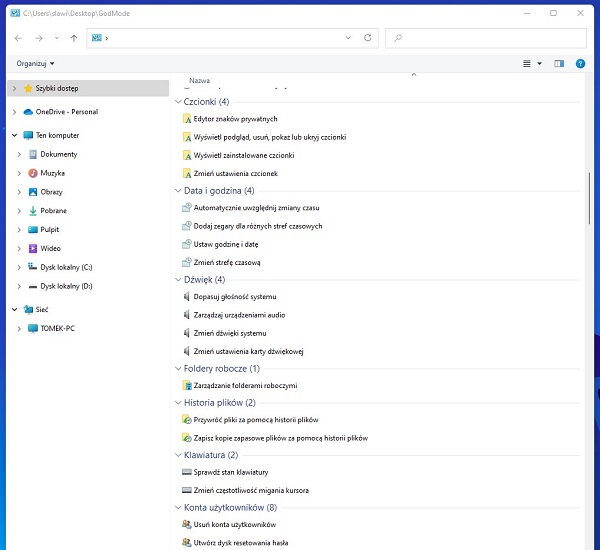
Wygląd folderu God Mode w Windows 11
Panele ustawień tematycznych w Windows 11
Jeśli nie chcemy lub nie potrzebujemy mieć folderu ze wszystkimi ustawieniami Windows, można też tworzyć (w ten sam sposób) foldery z ustawieniami zawężonymi do jednej dziedziny. Można to nazwać swoistymi mini trybami boskimi, i tak:
- dla ustawień Bluetooth: GodMode.{28803F59-3A75-4058-995F-4EE5503B023C},
- ustawienia myszy zmienimy tu: GodMode.{6C8EEC18-8D75-41B2-A177-8831D59D2D50},
- ustawienia personalizujące system: GodMode.{ED834ED6-4B5A-4bfe-8F11-A626DCB6A921},
- wszelkie opcje sieciowe: GodMode.{F02C1A0D-BE21-4350-88B0-7367FC96EF3C},
- rozwiązywanie problemów z systemem: GodMode.{C58C4893-3BE0-4B45-ABB5-A63E4B8C8651}.
God Mode to potężne narzędzie konfiguracji systemu, jednak należy z niego korzystać rozważnie. Destabilizacja niektórych ustawień systemowych może sprawić, że komputer przestanie działać poprawnie – jeśli któregoś elementu panelu nie znamy i nie wiemy, czego dotyczą konkretne parametry, lepiej ich po prostu nie zmieniać.
Tomasz Sławiński

KOMENTARZE (0) SKOMENTUJ ZOBACZ WSZYSTKIE